Клинок 2. Диагностика и лечение косоглазия
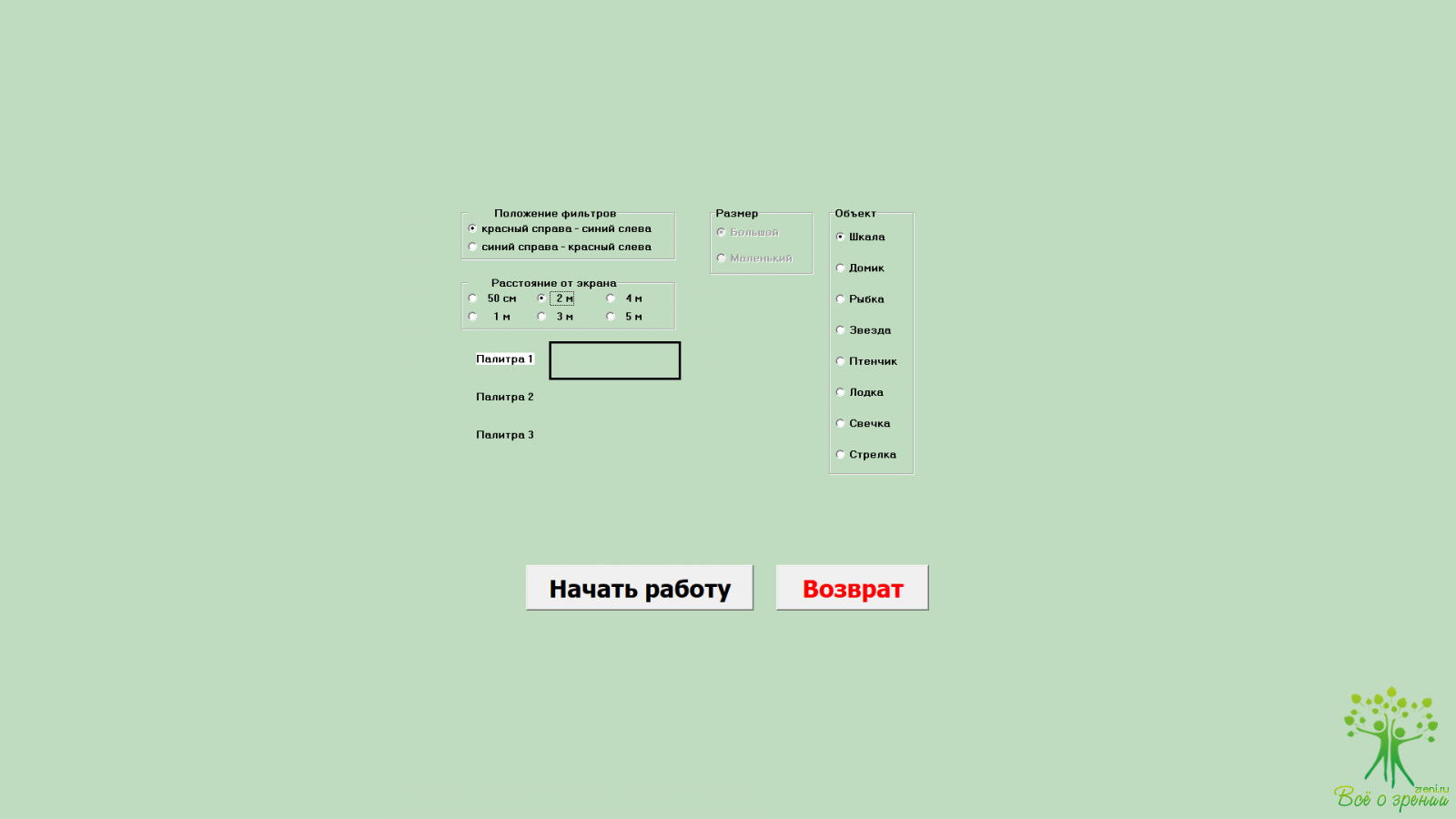
Платформа: DOS, Windows XP
Год выпуска: 2003
Язык интерфейса: Русский
Таблетка: Вылечена
Содержание:
Описание
Программа предназначена для дифференциальной диагностики и количественной оценки нарушений бинокулярного зрения у детей, начиная с 4-5 летнего возраста, а также для коррекции и развития бинокулярных функций.
↑ О программе
Клинок 2 - комплексная интерактивная компьютерная программа для диагностики и лечения косоглазия, позволяющая осуществлять все традиционные процедуры аппаратного лечения, проводимого на синоптофоре. Программа построена по принципу имитации соответствующих процедур, но позволяет расширить их временной и скоростной диапазон и использовать ряд новых режимов стимуляции.
Диагностический блок программы обеспечивает количественную оценку состояния бинокулярных функций: определение характера зрения, гетерофории, функциональной скотомы, угла косоглазия и фузионных способностей. Лечебно-тренировочный блок программы содержит упражнения, предназначенные для ликвидации скотомы, устранения косоглазия и расширения фузионных резервов.
Программа Клинок 2 обеспечивает раздельное предъявление зрительных стимулов левому и правому глазу на основе анаглифной гаплоскопии, независимое перемещение этих стимулов по экрану и мелькание изображений с разной частотой. Левый и правый зрительные стимулы генерируются на дисплее в виде изображений разного цвета (красного и синего или красного и зеленого) и должны рассматриваться через очки, у которых линзы имеют красный (правый глаз) и синий (левый) фильтры. Для перемещения стимулов по экрану предусмотрено 2 режима: ручной и автоматический.
Все результаты измерений и тренировок регистрируются автоматически и выводятся на экран в виде таблиц и графиков.
↑ Установка программы
После скачивания программы необходимо распаковать её в любой удобный каталог.
Далее необходимо записать данные в реестр. Для этого необходимо запустить файл Регистрация.reg в каталоге программы.
После этого программа в большинстве случаев должна работать.
Запуск производится с помощью ярлыка клинок 2.lnk
↑ Правила работы с программой
Запуск программы может быть выполнен из подменю Программы-Главного меню-Windows. Ярлык программы для удобства может быть помещен на Рабочий стол компьютера стандартными средствами системы Windows.
После запуска программы на экране появляется информационное окно с наименованием программы и сведениями об авторах. Через несколько секунд или по щелчку мыши эта информация исчезает и на экране появляется рабочее окно программы, содержащее строку регистрации нового пациента, список для выбора фамилии ранее зарегистрированного пациента, а также несколько кнопок.
Четыре кнопки в группе "ДИАГНОСТИКА" служат для вызова диагностических процедур. Четыре кнопки в группе "ТРЕНИРОВКА" служат для вызова тренировочных процедур. Щелчком на кнопке [Просмотр результатов] открывается окно, в котором отображаются результаты работы пациента, фамилия которого отображена в поле "Фамилия".
Переключатель "Включить звук" управляет подачей звуковых сигналов.
Щелчок на кнопке [Выход] закрывает программу.
Если программа была установлена неверно, например, не был запущен файл записи реестра, то отображается информационное окно, в котором содержится текст "Неверно установлена программа".
↑ Запись сведений о пациенте
Если пациент работает с программой впервые, надо щелкнуть мышью в поле "Новый пациент". В этом поле появится мелькающий курсор. Надо напечатать фамилию (если нужно добавить имя). После появления в этом поле хотя бы одной буквы справа появляется кнопка [Добавить]. На эту кнопку надо щелкнуть, когда фамилия будут напечатана полностью.
Если пациент тренируется повторно, надо щелкнуть мышью в списке "Фамилия" и в раскрывшемся списке фамилий щелкнуть мышью на нужной фамилии.
Каждый пациент имеет номер, который присваивается автоматически и отображается в ноле "Номер". Этот номер используется в системе при записи результатов работы (см. раздел "Просмотр результатов").
↑ Выбор процедуры
В основном меню программы расположены две группы по четыре кнопки для вызова диагностических и тренировочных процедур.
Диагностика
* Оценка характера зрения (ЦВЕТОТЕСТ)
* Измерение угла косоглазия
* Выявление функциональной скотомы
* Определение фузионных резервов
Тренировка
* Ликвидация функциональной скотомы
* Устранение косоглазия. Мелькания
* Закрепление бификсации. Колебания
* Развитие фузионных резервов.
После выбора нужной процедуры на экране появляется страница, на которой можно установить нужные параметры для выбранной процедуры.
Щелчком на кнопке [Выход] выполняется возврат в первое окно программы со списком процедур и пациентов.
↑ Выбор условий тестирования/тренировки
По умолчанию, в программе установлены значения параметров, рекомендуемые для проведения тестирования и начальных стадий лечения. Однако программа предусматривает возможность варьирования параметров для индивидуальной оптимизации лечения и обеспечения наиболее комфортных условий восприятия с учетом особенностей зрения данного пациента.
Приступая к тренировке, в первую очередь, необходимо убедиться в том, что расположение цветных фильтров, выбранное в группе "Положение фильтров" (красный - справа, синий - слева или наоборот), соответствует тренировочным очкам. Если это не так, то следует щелкнуть на нужной строке в этой группе.
Затем в пункте "Расстояние до экрана" надо указать расстояние, при котором будет проводиться работа с пациентом.
В группе "Выбор палитры" необходимо выбрать цвета изображений в соответствии с рекомендуемыми для данного пациента и данной процедуры.
Программа предусматривает работу в трех цветовых гаммах: светлые тестовые изображения на темном фоне (палитры 1 и 2) и пастельные тестовые изображения на светлом фоне (палитра 3).
Если выбрана палитра 1 или 2, то красные стимулы должны быть видны через красный фильтр (а синие - через синий) как более светлые, чем фон. С палитрой 3 изображения тест-объектов должны быть видны более темными, чем фон, как почти одинаково серые на более светлом фоне. С точки зрения силы воздействия, яркие стимулы (палитра 1) предпочтительнее, но в этом режиме левый и правый стимулы заметно различаются в восприятии по цвету, что может провоцировать бинокулярную конкуренцию. В палитрахах 2 и 3 стимулы слабее, но зато их сходство по воспринимаемому цвету способствует интеграции.
↑ Описание процедур
↑ Диагностические процедуры
Оценка характера зрения
Этот тест представляет собой компьютерную модификацию цветотеста Ворта и используется для оценки характера зрения.
Тестирование рекомендуется проводить на ярких изображениях (цветовая палитра 1).
Характер зрения по ЦВЕТОТЕСТУ можно проверять с разных расстояний (от 0.5 м до 5 м), причем на разных расстояниях результаты могут быть разными. Поэтому следует проводить измерения при нескольких расстояниях наблюдения.
После щелчка на кнопке [Начать работу] в центре экрана появляется тест-объект.
Тест-объект содержит изображения трех синих/зеленых кружков, расположенных по вертикали, и двух красных, расположенных по горизонтали таким образом, что центральный синий и левый красный кружки совпадают. В нижней части экрана представлена таблица всех возможных вариантов ответов. Испытуемый не должен обращать внимания на эту таблицу; в случае необходимости ее можно прикрыть. Попросив пациента описать видимое взаимное расположение больших кружков, нужно указать в таблице соответствующую конфигурацию (нужный ответ) курсором мыши и нажать левую кнопку. При этом на экране появится результат (характер зрения - монокулярный, одновременный, бинокулярный).
Выход осуществляется нажатием левой/правой кнопки мыши или клавиши [Enter]. При этом результат будет сохранен, а на экран вернется перечень тест-объектов.
Если после отображения на экране результата нажать кнопку [Esc], то результат не будет сохранен.
Измерение угла косоглазия
После выбора этой процедуры на экране появляется окно с параметрами этой процедуры. Справа расположен список тест-объектов. У выбранного объекта справа отображается уменьшенное его изображение. Желаемый тест-объект выбирается щелчком мыши. После щелчка на кнопке [Начать работу] тест-объект появляется в центре экрана.
Каждый тест-объект состоит из красной и синей частей, которые в процессе измерения угла косоглазия нужно совмещать или центрировать друг относительно друга. Чтобы перемещать изображение с помощью мыши нужно поставить курсор (стрелку) на красную или синюю часть тест-объекта, щелкнуть левой кнопкой мыши и затем плавно развести части изображения на достаточно большое расстояние. После этого можно производить измерение: сдвигать эти две части до тех пор, пока они не покажутся пациенту слившимися или центрированными, и снова нажать левую кнопку мыши. На экране появится результат измерения: углы отклонения косящего глаза по горизонтали и вертикали. Для постороннего наблюдателя красная и си-няя части изображения будут восприниматься как разнесенные на расстояние, определяемое углом косоглазия пациента.
Углы сходящегося косоглазия, как принято, указываются со знаком (+), а расходящегося - со знаком (-). При вертикальном косоглазии знак угла косоглазия не отображается.
Выход осуществляется нажатием левой/правой кнопки мыши или клавиши [Enter]. При этом результат будет сохранен, а на экран вернется перечень тест-объектов.
Если после отображения на экране результата нажать кнопку [Esc], то результат не будет сохранен.
Выявление функциональной скотомы
Для выявления функциональной скотомы ведущему глазу в центре поля зрения предъявляется набор синих концентрических окружностей, напоминающих мишень для стрельбы. Второму глазу предъявляется подвижная красная стрелка, исходно расположенная на периферии экрана. Задача пациента - поместить в центр мишени стрелку, которая управляется мышью или с помощью клавиш [], [v]. При наличии центральной функциональной скотомы эта задача оказывается невыполнимой: когда стрелка доходит до края скотомы, пациенту кажется, что она появляется с другой стороны от центра мишени ("перескакивает").
Для определения границы скотомы необходимо точно зафиксировать позицию стрелки в момент перескока и нажать левую кнопку мыши или клавишу [Enter]. При этом положение границы по данному направлению движения стрелки будет зарегистрировано, а стрелка перейдет в новое положение, чтобы начать дви-жение по другому направлению (всего предусмотрено измерение по 8 направлениям). При завершении тестирования на экране появится карта скотомы.
Определение фузионных резервов
В программе оцениваются следующие показатели фузионных способностей:
* Фузионные резервы (положительные)
[banner_centerrs]
{banner_centerrs}
[/banner_centerrs]
* Фузионные резервы (отрицательные)
* Границы фузии (скрещенные)
* Границы фузии (нескрещенные)
При этих измерениях предусмотрены 3 тестовых изображения - бабочка, кошка и конфета, угловые размеры которых можно варьировать: для каждого изображения предложено три варианта.
При измерении фузионных резервов в исходный момент красное и синее изображения находятся совмещенными в центре экрана. Затем они должны расходиться, заставляя глаза сильнее конвергировать (при измерении положительных резервов) или дивергировать (при измерении отрицательных резервов). Задача испытуемого - сохранять при этом единый образ объекта.
Для разведения синего и красного изображений в целях большей точности измерений в этой процедуре использован ручной режим перемещения (с помощью помощью клавиши [ ]). Как только единый образ распадется на два, для регистрации результата следует нажать кнопку [Enter]. Если по какой-либо причине процедуру измерения надо повторить, нажатием клавиши [Home] можно вернуть тестовые изображе-ния в исходную позицию в центр экрана.
При измерении границ фузии красное и синее изображения исходно разнесены к разным краям экра-на и должны восприниматься как два объекта. Затем путем многократного нажатия клавиши [ ] их нужно медленно смещать к центру экрана, пока не произойдет их кажущееся слияние в единый образ (если требуется увеличить скорость сближения нужно удерживать нажатой клавишу [Shift]).
В этот момент нажатием клавиши [Enter] надо обеспечить регистрацию остаточного разнесения, которое и будет характеризовать границы фузионной зоны. При измерении скрещенных границ тест-объект располагается таким образом, что две взора от двух глаз все время перекрещиваются. При измерении нескрещенных границ исходное рас-положение тест-объектов обратное. Эти измерения также должны производиться в ручном режиме.
С помощью клавиши [Home] объекты можно вернуть в исходное положение.
↑ Лечебно-тренировочные процедуры
Ликвидация функциональной скотомы
Для ликвидации функциональной скотомы предлагаются 2 упражения: "Мышеловка", "Пчелка" и "Самолет".
"Мышеловка". С этим объектом можно выбрать одно из двух противоположных направлений движе-ния мышки: справа к центру или от левой границы экрана к центру. В центре экрана - синий круг (мышеловка) с большим куском дырявого сыра в середине, у правого (левого) края экрана - красная мышка. Размер круга должен примерно соответствовать тому размеру скотомы, который был определен на этапе диагно-стики. Задача пациента: двигая мышку к центру экрана, завлечь ее в мышеловку полностью. Для этого она должна "съесть" сыр до середины. При каждом соприкосновении мышки с краем сыра, кусок сыра будет уменьшаться на 1 мм с той стороны, где мышка его "кусает". Когда мордочка мышки коснется центра мышеловки, мышеловка "захлопнется" (накроется решеткой).
"Пчелка". В центре экрана - синий цветок с сердцевиной, покрытой точечками пыльцы, у правого края экрана - красная пчелка. Сердцевина цветка по размеру соответствует скотоме. Задача пациента: подвести пчелку к цветку и двигать ее к центру, чтобы она "собрала всю пыльцу". Количество пыльцы уменьшается при каждом успешном продвижении пчелки к центру. Когда голова пчелки достигает центра цветка, упражнение завершается - пчелка улетает.
"Самолет". С этим объектом можно выбрать одно из восьми направлений движения самолета к центру.
Для всех объектов можно включить режим мельканий.
Управление перемещением подвижных объектов (мышки, пчелки и самолета) в этих упражнениях производится с помощью мыши или клавиш [ ], [ ], [ ] и [ ]. При выполнении упражнения задача пациента состоит в перемещении подвижного объекта до центра экрана и выработке способности удерживать этот объект в данном положении. Если у пациента возникло впечатление перескока, то с помощью клавиш со стрелками надо вернуть объект в прежнее положение и продолжить упражнение. Если таким способом продвинуть объект больше не удается, то для регистрации достигнутого результата (максимального приближения к центру), нужно нажать клавишу [Enter].
Вернуться в исходное положение и начать упражнение повторно можно, нажав клавишу [Home]. Для выхода без записи результата в файл следует нажать [Esc] или правую кнопку мыши.
Устранение косоглазия. Мелькания
Это тренировочное упражнение предусматривает не только возможность мелькания зрительных стимулов в разном режиме, но и возможность передвижения по экрану красных или синих (зеленых) изображений в процессе мелькания. Перед началом тренировки необходимо выбрать параметры мельканий, вид и размер тест-объектов.
При выборе этого пункта меню на экране появятся цветные квадратики, демонстрирующие разные варианты мельканий по цвету (только красный, только синий, красный и синий одновременно, красный и синий поочередно) и разные возможные значения частоты мельканий (0, 1, 2, 4, 6, 8 Гц). Для каждого из предложенных объектов предусмотрено два размера - большой и малый.
Нужные объекты и параметры выбираются стандартным способом (щелчком мыши).
После выбора желаемого объекта, пациент должен развести синюю и красную части изображения и поставить в такую позицию, при которой они ему кажутся совмещенными. Для этого курсор мыши надо поставить на красную часть тестового изображения и щелкнуть левой кнопкой мыши. При этом изображение не только начнет мелькать в выбранном режиме, но и получит возможность передвижения вместе с мышью. Выбранная позиция будет примерно соответствовать углам косоглазия, измеренным при диагностике.
Первая задача пациента - научиться удерживать обе части изображения субъективно совмещенными в выбранном положении с помощью волевых усилий в течение 15-20 секунд.
Вторая задача - удерживать единый образ, не допуская его распада в условиях медленного сближения обеих частей изображения.
Поскольку в предложенных тест-объектах левая и правая части значительно различаются либо полностью не совпадают, при выполнении упражнений оказываются задействованными, главным образом, моторные механизмы фузии.
Для перемещения выбранной части изображения предусмотрено 3 режима: ручной, автоматический с паузами и автоматический равномерный.
Ручной режим (работа с тренером). Пациент субъективно совмещает 2 части изображения с помощью мыши, и когда ему это удалось, нажимает левую кнопку мыши. При этом начинается отсчет времени. С по-мощью волевого усилия пациент все время старается сохранить изображение целостным и сообщает тренеру, когда изображение распадается. Тренер должен повторно нажать левую кнопку мыши и отсчет времени начнется заново. Если пациенту удается удержать целостный образ не менее 15 с, тренер нажимает клавишу [Home], и выбранная часть изображения сдвигается к центру на 1 мм.
Пациент вновь волевым усилием старается совместить обе части изображения и т.д. до тех пор, пока изображение не распадется окончательно (необратимо). В этот момент надо нажать клавишу [Enter] или правую кнопку мыши для регистрации результата (начальных и конечных углов отклонения по горизонтали и вертикали). После вывода результата на экран щелчок мышью или нажатие клавиши [Enter] приведет к записи полученного результата в файл и возврат в окно с параметрами процедуры. Если нажать клавишу [Esc], то результаты не будут сохранены.
Автоматический режим с паузами. В этой процедуре перемещение красной части объекта к центру производится автоматически, и предусмотрен выбор шага перемещения (1, 2 или 3 пикселя) и продолжительности паузы (15, 10 и 5 секунд). Пациент производит субъективное совмещение двух частей изображе-ния с помощью мыши, и когда ему это удалось, нажимает левую кнопку мыши. При этом начинается отсчет времени, причем за секунду до очередного смещения части изображения раздается предупреждающий звуковой сигнал. В момент кажущегося распада образа надо нажать левую кнопку мыши для высвечивания ре-зультата. Если пациент дошел до центра, результат высвечивается автоматически.
После вывода результата на экран щелчок мышью или нажатие клавиши [Enter] приведет к записи полученного результата в файл и возврат в окно с параметрами процедуры. Если нажать клавишу [Esc], то результаты не будут сохранены.
Автоматический режим с равномерным перемещением. В этом режиме предусмотрена возможность выбора скорости перемещения красной части изображения (быстрое и медленное). Пациент субъективно совмещает две части изображения и нажимает левую кнопку мыши. При этом отведенная часть изображения начинает приближаться к центру с выбранной скоростью. В момент распада образа пациент снова на-жимает левую кнопку мыши для регистрации результата.
После вывода результата на экран щелчок мышью или нажатие клавиши [Enter] приведет к записи полученного результата в файл и возврат в окно с параметрами процедуры. Если нажать клавишу [Esc], то результаты не будут сохранены.
Закрепление бификсации. Колебания
В этой процедуре предложено на выбор несколько тест-объектов. Для всех объектов предусмотрено 2 размера - большой и малый. Колебательные движения объектов происходит медленно или быстро - предусмотрено 2 скорости.
После выбора объекта и скорости колебаний пациент должен с помощью мыши поставить красное и синее изображения в такую позицию, в которой он видит их совмещенными. При нажатии левой кнопки мыши изображения начнут колебаться в противофазе вдоль условной линии, соединяющей их центры, а пациент должен стараться сохранить единый бинокулярный образ. В момент распада единого бинокулярного образа на два монокулярных нужно нажать левую кнопку мыши, и на экране высветятся результаты (начальный и конечный сдвиги красного и синего изображений по горизонтали и вертикали).
После вывода результата на экран щелчок мышью или нажатие клавиши [Enter] приведет к записи полученного результата в файл и возврат в окно с параметрами процедуры. Если нажать клавишу [Esc], то результаты не будут сохранены.
Развитие фузионных резервов
В этой процедуре, как и в предыдущей, предложено на выбор несколько тест-объектов. Для всех объектов предусмотрена возможность выбора размера (большой или малый) и скорости перемещения (медленная или быстрая). Кроме того, перед началом тренировки следует указать знак фузионных резервов, которые предстоит развить.
Процедуры развития положительных и отрицательных фузионных резервов различаются направлением движения красного и синего объектов. Задача пациента - как можно дольше удерживать единый образ. Как только образ распадется на два, необходимо зарегистрировать результат - достигнутую степень расхождения. Это и будут фузионные резервы.
Для запуска движения объектов и регистрации достигнутого результата используется левая кнопка мыши. Если после регистрации результата или во время движения объектов нужно повторить упражнение, то следует нажать клавишу [Home] - объекты встанут в исходное положение (в центр).
После вывода результата на экран щелчок мышью или нажатие клавиши [Enter] приведет к записи полученного результата в файл и возврат в окно с параметрами процедуры. Если нажать клавишу [Esc], то результаты не будут сохранены.
↑ Форма записи результатов
Все результаты тестирования/тренировки автоматически сохраняются в отдельном файле для каждого пациента (в специальном формате). Имя файла совпадает с номером пациента, файл имеет расширение dat. Файлы с результатами хранятся в папке Rezults, которая расположена в папке с программой. Во всех случаях, используется не только табличная, но и графическая форма отображения результатов. Также предусмотрена возможность вывода на принтер любой части полученных данных. Для просмотра результатов выбранного пациента надо щелкнуть мышью на кнопке "Просмотр результатов".
В окне просмотра результатов отображается фамилия пациента. Ниже размещена таблица с результа-тами по выбранному виду работы. В этой таблице результаты расположены в порядке убывания даты получения результатов - самые последние результаты расположены вверху таблицы. В списке, расположенном справа от фамилии, можно выбрать другой вид тренировки или диагностики, не возвращаясь в основное окно. После изменения вида работы изменяется содержание таблицы и заголовок окна.
Справа от таблицы находятся панели с переключателями для отбора отображаемых данных - отображаются только те данные, которые соответствуют включенным переключателям на этих панелях.
Таблицу можно напечатать на принтере. Для этого следует щелкнуть на кнопке "Печать", находя-щейся в верхнем правом углу экрана. После щелчка на этой кнопке открывается стандартное окно Windows "Печать" ("Print"). В этом окне надо выбрать один из доступных принтеров и установить все другие параметры печати.
Содержание таблицы выводится в текстовый файл щелчком на кнопке "В файл". Имя файла совпа-дает с номером пациента: данные пациента с номером 3 выводятся в файл с именем "3.txt". Данные записываются как текст в формате Windows. Этот файл можно открыть в программе Word, как файл в формате "Только текст". При открытии файла в программе Excel следует выбрать в качестве разделителей символ табуляции. В этом случае данные будут загружены в виде таблицы.
Для удаления ненужных данных из таблицы на экране (и из файла на диске) надо выбрать соответствующую строку и нажать комбинацию клавиш [Ctrl]+[Delete]. Можно выделить несколько строк под-ряд. Для этого надо щелкнуть на первой строке выделяемого диапазона и, удерживая нажатой клавишу [Shift], щелкнуть на последней строке диапазона. Для удаления выделенного диапазона следует нажать комбинацию клавиш [Ctrl]+[Delete].
Для получения результатов в графическом виде надо щелкнуть на кнопке "Показать график". На графике можно отобразить все данные выбранного вида работы или только часть данных. Если в таблице выделить диапазон строк (для этого надо щелкнуть на первой строке выделяемого диапазона и, удерживая нажатой клавишу [Shift], щелкнуть на последней строке выделяемого диапазона), то на графике будут отображены только выделенные данные. Чтобы убрать график следует щелкнуть на кнопке "Убрать график".
График можно напечатать на принтере. Для этого следует щелкнуть на кнопке "Печать графика", находящейся справа от графика. После щелчка на этой кнопке открывается стандартное окно Windows "Печать" ("Print"). В этом окне надо выбрать один из доступных принтеров и установить все другие параметры печати.
↑ Минимальные системные требования
* Операционная система Microsoft Windows 98/Me/2000/XP
* Процессор: Pentium 166 МГц
* 32 МБ оперативной памяти
* Совместимые с DirectX 7.0 видеоадаптер
* Графический режим 600х800
Программа занимает 2 Мб на жестком диске.
Для поддержки звуковых сигналов необходимо звуковое устройство
↑ Методические рекомендации по применению программы "Клинок 2"
Программа Клинок 2 является модифицированной версией программы Клинок 2, рекомендованной к использованию в детских медицинских учреждениях Комитетом здравоохранения г. Москвы в 1996г.
Целью создания программы Клинок 2 была компьютеризация измерительных и лечебных процедур, производимых с помощью синоптофора - классического прибора, широко применяемого в офтальмологической практике. Использование возможностей компьютерной техники позволило не только имитировать традиционные процедуры аппаратного лечения, но и расширить их временной и скоростной диапазоны, увеличить количество тест-объектов, ввести ряд новых режимов и обеспечить автоматическую регистрацию результатов. Создание новой версии программы обусловлено, с одной стороны, желанием учесть накопленный опыт работы с компьютерными программами, а с другой стороны - развитием компьютерных технологий, позволяющим расширить возможности этих программ.
Принципы использования программы Клинок 2 в диагностических и лечебных целях идеологиче-ски соответствуют принципам использования синоптофора. Однако преимущества компьютерной техники позволяют реализовать новые режимы работы, стандартизировать процедуры тренировок и автоматизировать их.
Оценка характера зрения. Методика проведения этого теста в компьютерном варианте не отличается от обычной методики тестирования на приборах "Цветотест".
Измерение угла косоглазия. Преимуществами компьютерного измерения угла косоглазия по сравнению с традиционным (на синоптофоре) являются: возможность видеть со стороны на экране дисплея расположение фигур, соответствующее углу косоглазия пациента; быстрая и удобная смена объектов и их параметров; автоматическая регистрация результатов измерений и вывод их на печать.
Выявление функциональной скотомы. Методика проведения этого теста также не отличается от традиционной методики. Преимуществами компьютерного варианта являются: возможность приближения периферического объекта к центру с 8 направлений, автоматическая регистрация и представление результатов в виде карты.
Определение фузионных резервов. Все измерения фузионных способностей должны проводиться при фиксированном положении головы пациента (с использованием подбородника и налобника) на расстоянии 50 см от экрана. Чтобы не получить заниженных результатов из-за бинокулярной конкуренции по цвету, в этой процедуре рекомендуется использовать только тестовые изображения в пастельных тонах (цветовой режим 3). Преимуществами компьютерного измерения фузионных резервов являются возможность быстрой смены объектов и их параметров и автоматическая регистрация результатов.
Следует учитывать, что измеряемые показатели фузионных способностей существенно зависят как от параметров объектов (величины, формы, цвета), так и от условий наблюдения. Поэтому для прослеживания динамики изменения фузионных резервов следует сравнивать результаты, полученные в идентичных условиях.
Ликвидация функциональной скотомы. Приступая к этой процедуре, необходимо правильно выбрать начальный размер неподвижного центрального (синего) тест-объекта: он не должен быть меньше размера скотомы, определенного при тестировании. При выполнении этой процедуры важно обеспечить очень медленное перемещение подвижной части теста (мышки или пчелки) у границы скотомы (в области перескока). Поэтому в этой зоне рекомендуется перемещать периферический (красный) объект с помощью клавиш со стрелками.
При соприкосновении периферического объекта с центральным, центральный объект будет изменяться. Например, кусок сыра в месте соприкосновения будет уменьшаться, а на цветке будет исчезать пыльца. Пациенту дается инструкция: усилием воли удержать подвижный объект и не позволить ему перескочить через центральный. Если перескок произошел, следует немного сдвинуть объект назад с помощью клавиш со стрелками и продолжить тренировку.
Когда пациенту не хватает усилий для дальнейшего продвижения к центру, надо зафиксировать достигнутый результат в положении перескока (нажать клавишу [Enter]).
Устранение косоглазия. Мелькания. Компьютерный вариант этой процедуры имеет большие преимущества по сравнению с приборным лечением, так как позволяет перемещать объекты в любом направлении, а не только по горизонтали и вертикали, как в синоптофоре. Кроме того, программа обеспечивает возможность перемещения объектов с заданной скоростью и с заданным шагом.
Для устранения косоглазия, в соответствии с традиционной методикой, в этой процедуре используется разведение левой и правой частей тест-объекта в позицию, обеспечивающую их совмещение/слияние в восприятии пациента, с последующей выработкой способности сохранять единый (слитный) образ при постепенном сближении левой и правой частей до их объективного совмещения в нулевом положении.
Для большинства пациентов рекомендуется начинать тренировки с частоты мельканий 6 Гц, выбирая тест-объекты среднего или малого размера.
В ходе курса тренировок частоту мельканий надо постепенно снижать, добиваясь того, чтобы у пациента выработалась способность удерживать обе части тест-объекта в нулевом положении в отсутствие мельканий.
На первых этапах тренировки, если пациент испытывает затруднения в удержании обоих частей тест-объекта совмещенными в позиции, соответствующей углу косоглазия, следует работать в ручном режиме. В этом случае очень желательна помощь "тренера".
Пациент субъективно совмещает 2 части изображения с помощью мыши, и когда ему это удалось, нажимает правую кнопку мыши. С помощью волевого усилия он все время старается сохранить изображение целостным и сообщает тренеру, когда изображение распадается. Если пациенту удается удержать целостный образ не менее 15 с, тренер нажимает клавишу [Home], и красная часть изображения сдвигается к центру на 1 мм.
Пациент вновь волевым усилием старается совместить обе части изображения и т.д. до тех пор, пока изображение не распадется окончательно (необратимо). В этот момент надо нажать клавишу [Enter] или левую кнопку мыши для регистрации результата (начальных и конечных углов отклонения по горизонтали и вертикали). Нажатием правой кнопки мыши можно вновь вернуться в меню данной процедуры и выбрать другой тест-объект.
Когда пациент выработает прочный навык удержания левой и правой частей объекта совмещенными, можно перейти к другому режиму тренировки - автоматическому с паузами. В этом режиме перемещение красной части объекта к центру автоматически производится очень мелкими шагами (по выбору: 1, 2 или 3 пикселя) с паузами (продолжительности паузы по выбору: 15, 10 и 5 секунд).
Надо постараться подобрать такие параметры процедуры, при которых пациент на каждом шаге успевает надежно совместить обе части тест-объекта. На том шаге сближения частей тест-объекта, когда их совмещение с помощью волевого усилия становится невозможным (единый образ распадается на два), для регистрации результата надо нажать левую кнопку мыши. В случае полного успеха (пациенту удалось дойти до центра - 0о), результат высвечивается автоматически.
Когда пациент начинает с легкостью выполнять упражнения в автоматическом режиме с паузами, можно перейти к тренировкам в автоматическом режиме с равномерным перемещением.
Пациентам старше 6 лет рекомендуется тренироваться не менее 30 минут в день с различными тест-объектами; при необходимости можно делать перерывы. Для детей младшего возраста продолжительность тренировок надо подбирать индивидуально.
Закрепление бификсации. Колебания. Как и предыдущая процедура ("мелькания"), данное упражнение имеет целью устранение косоглазия, но достигается эта цель несколько иным способом. Сходство этих процедур состоит в том, что на начальном этапе производится разведение левой и правой частей тест-объекта соответственно углу косоглазия пациента, в результате чего пациент видит их совмещенными. Про-цесс тренировки также заключается в постепенном приближении частей изображения к нулевой позиции.
Различия же заключаются в том, что:
* изображения не мелькают;
* зрительные стимулы для левого и правого глаза полностью совпадают по форме;
* движение изображений к центру носит возвратно-поступательный характер.
То обстоятельство, что левый и правый стимулы полностью совпадают по форме, способствует более активному участию в фузии сенсорных механизмов бинокулярной интеграции.
После выбора объекта и скорости колебаний пациент должен с помощью мыши поставить красное и синее изображения в такую позицию, в которой он видит их совмещенными. При нажатии левой кнопки мыши изображения начнут колебаться в противофазе вдоль условной линии, соединяющей их центры, а пациент должен стараться сохранить единый бинокулярный образ.
В момент распада единого бинокулярного образа на два монокулярных пациент должен нажать левую кнопку мыши, и на экране высветятся результаты (начальный и конечный сдвиги красного и синего изображений по горизонтали и вертикали).
Развитие фузионных резервов. Эффект лечебных процедур по устранению угла косоглазия будет неустойчивым, если после достижения ортофории (нулевого угла отклонения косящего глаза) не провести комплекс тренировок для укрепления фузии и развития фузионных резервов.
В процессе этих тренировок пациент должен научиться как можно дольше удерживать слитный образ при перемещениях левой и правой частей тест-объекта, провоцирующих распад образа на две части.
Процедуры развития положительных и отрицательных фузионных резервов различаются направлени-ем движения красного и синего объектов. В случае положительных резервов красное изображение движется влево, а синее - вправо, в случае отрицательных - наоборот. Как только образ распадется на два, необходимо зарегистрировать результат - достигнутую степень расхождения (нажать левую кнопку мыши). Это и будут фузионные резервы.
Начинать развитие фузионных резервов рекомендуется с использования пастельных цветов (цветовой режим 3), так как при этом практически нет бинокулярной конкуренции по цвету: левое и правое изображения воспринимаются пациентом как серые на светлом фоне. В дальнейшем можно подключать цветовые режимы 2 и 3 с более насыщенными цветами.
При этом левая и правая часть изображения будут иметь в восприятии разные цвета и для удержания слитного образа потребуются большие усилия.
Снимки (скриншоты) программы
Скачать программу



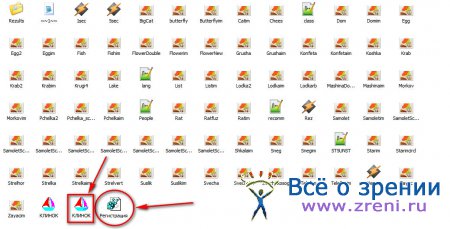
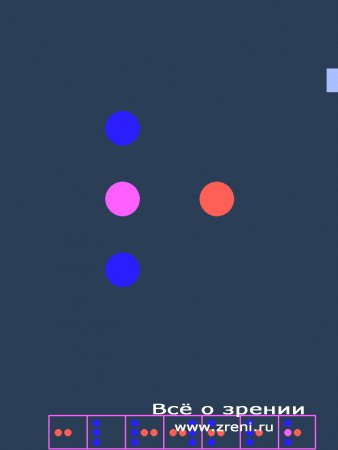
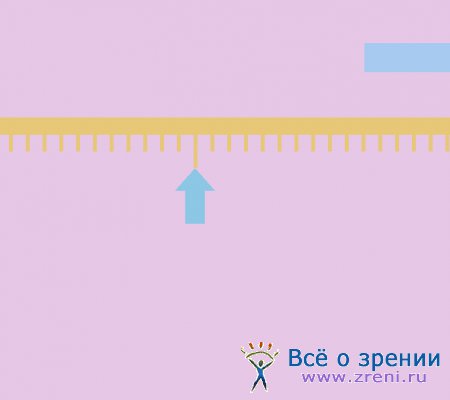

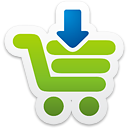
Комментариев 10