EYE (Ай) - Лечение амблиопии и косоглазия

Платформа: Windows XP, и ниже
Язык интерфейса: Русский
Таблетка: Вылечена
Содержание:
Описание
Программа EYE (Ай) предназначена для диагностики и лечения амблиопии и косоглазия, восстановления и развития бинокулярного зрения. В основу упражнений положены методы плеоптики, ортоптики и диплоптики. Разделение полей зрения осуществляется с помощью красно-синих очков.
↑ ЗНАКОМСТВО С ПРОГРАММОЙ
Прежде чем приступить к работе с пациентами, советуем Вам потренироваться работать с программой. Чтобы после этого легче было восстановить базы данных, создайте временный каталог, например, BACK, и полностью скопируйте в него каталог EYE вместе с вложенными каталогами PCX и BASE (конечно, если у Вас есть место на диске).
Запустите программу «eYe» с жесткого диска компьютера с помощью файла еуе.ехе. Если при установке в Windows был создан ярлык для быстрого запуска, удобнее пользоваться им. На экране монитора появится цветная заставка, в нижней части которой нарисованы 4 клавиши с буквами, означающими:
- [R] - работа с «РЕГИСТРАТУРОЙ»,
- [Т] - работа с «КАБИНЕТОМ»,
- [F1] - краткая информация о разработчиках,
- [Esc] - выход из программы.
Выбрав нужный вид работы, нажмите соответствующую клавишу на клавиатуре.
Для знакомства с «РЕГИСТРАТУРОЙ» нажмите [R]: на экране появится Главное меню «РЕГИСТРАТУРЫ». Выбрав по очереди каждый пункт меню, кроме пункта «Кабинет», проделайте все работы, которые предлагаются в их подменю: заполните четыре-пять медицинских карт (можно в не полном объеме); попробуйте их редактировать; введите лечебные назначения и проверьте все виды их редактирования; отпечатайте медицинскую карту на принтере (тем самым Вы сможете проверить, загружен ли русский шрифт в Ваш принтер); создайте маленький архив и просмотрите возможности работы с ним. Во всех работах Вам поможет информация, содержащаяся в нижней справочной строке экрана или получаемая по клавише [F1] в соответствующие моменты.
Ознакомившись с «РЕГИСТРАТУРОЙ», переходите в «КАБИНЕТ», воспользовавшись пунктом меню «Кабинет». Можно поступить иначе: пользуясь пунктом меню «Выход», выйдите из программы «eYe», вновь запустите ее с помощью файла еуе.ехе, а затем нажмите клавишу [Т]. Перед выводом на экран Главного меню «КАБИНЕТА» в первом случае Вам будет предложено выбрать режим работы «с пациентом» или «без пациента», во втором - «выбрать пациента в РЕГИСТРАТУРЕ» или работать «без пациента». Для первого знакомства с «КАБИНЕТОМ» лучше выбрать режим «без пациента» и последовательно проделать все работы, предлагаемые в каждом пункте меню, кроме пункта «Регистратура»: выполните одно-два упражнения из групп СОВМЕЩЕНИЕ и СЛИЯНИЕ, упражнения ТРЕНАЖЕР, «ТИР», «ПОГОНЯ»; произведите настройку яркости монитора и тест-объектов в анаглифических изображениях всеми способами, предлагаемыми в пункте 2.5.; выполните предлагаемые контрольные упражнения. Не забудьте по клавише [F1] ознакомиться со справочной информацией о разных пунктах меню, упражнениях и «горячих» клавишах, действующих в «КАБИНЕТЕ».
Рассмотрим подробнее проведение ознакомительного сеанса с пациентом, на которого не заведена еще медицинская карта. Выбрав после запуска программы «eYe» режим работы с «КАБИНЕТОМ» (клавиша [Т]), Вы увидите на экране монитора окно с предложением выбора работы :
Выбрать в РЕГИСТРАТУРЕ
Продолжить БЕЗ ПАЦИЕНТА
Переместите с помощью клавиши [?] черную полоску на строку «Продолжить БЕЗ ПАЦИЕНТА» и нажмите клавишу [Enter]. На экране появится информация программы о предполагаемых ею условиях проведения сеанса:
Расстояние до экрана - 60 см
Цвет левого фильтра - КРАСНЫЙ
Продолжить
Если Вы согласны «Продолжить», то нажмите [Enter] - на экране появится Главное меню «КАБИНЕТА» с отмеченным красной полоской пунктом «Задания». Нажав [Enter], Вы увидите на экране подменю этого пункта.
В группе «Совмещение» красной полоской отмечено Упр.1, клавишей [?] переместите красную полоску, например на Упр.5 и в окне «Образец» Вы увидите уменьшенную копию выбранного упражнения. Нажмите [Enter]: на экране появится полномасштабное изображение этого упражнения. Об условиях выполнения упражнения программа сообщила сразу при входе в «КАБИНЕТ». Если надо изменить расстояние до экрана, или Ваш пациент будет работать в очках с синим левым фильтром, внесите эти изменения в меню пункта «Настройка». Для этого нажмите [Esc] или [Alt] при загруженном на экран упражнении, и Вы попадете в Главное меню «КАБИНЕТА». Клавишей [?] выделите красной полоской пункт «Настройка» и нажмите [Enter]: на экране появится подменю этого пункта. Дважды нажмите клавишу [Tab]: красная полоска установится на строке «Расстояние». Нажимая клавишу [Space], выберите нужное расстояние, например 50 см. Затем клавишей [?] установите красную полоску на строке «Левый фильтр» и клавишей [Space] выберите «Синий». После этого клавишей [Tab] перейдите в окно команд (красная полоска будет стоять на команде УСТАНОВИТЬ) и нажмите [Enter]. Выбранные Вами параметры будут установлены на текущий сеанс, а перед выходом из меню «Настройка» на экран будет выведено сообщение:
Расстояние до экрана - 50 см Цвет левого фильтра - СИНИЙ
Продолжить
Старые настройки (расстояние - 60 см, Левый фильтр - КРАСНЫЙ) восстановятся автоматически при переходе в «РЕГИСТРАТУРУ» или при выходе из программы. Можно вернуть их также с помощью команды ВОССТАНОВИТЬ из подменю пункта «Настройка». При выполнении упражнения программа измерит смещение центров объектов по горизонтальной и вертикальной осям и предложит повторить попытку, но результаты не будут записаны в базу данных.
В зависимости от вида косоглазия при одновременном или бинокулярном характере зрения на экране будет зафиксировано разное взаимное расположение тест-объектов.
После тренировки в «КАБИНЕТЕ» в режиме «без пациента» Вы можете воспользоваться пунктом меню «Регистратура» и ознакомиться с полноценной работой программы «eYe» в режиме «с пациентом».
↑ Русификация программы
В начале запуска программы при нажатии клавиши «R» вместо русских букв могут быть «крякозябры». Для того, чтобы все нормально смотрелось необходимо выполнить следующее:
- Скопируйте файл kyr2000.com из архива programma eye/DOCS/ (или скачайте в интернете по адресу http://www.esu.org.ru/) в каталог, где у Вас установлена windows в папку system32, например: C:windowssystem32

- В этом же каталоге откройте файл AUTOEXEC.NT (блокнотом или в word) и добавьте строчку:
lh %SystemRoot%system32kyr2000.com - Откройте реестр: «Пуск»/ «Выполнить»/ regedit
- HKEY_LOCAL_MACHINE -> SYSTEM -> CurrentControlSet -> Control -> KeyboardLayout изменить значение ключа 00000409 в папке DosKeybCodes на "ru"
- Перегрузиться.
↑ Состав
В архиве находятся:
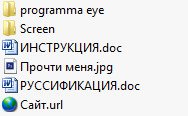
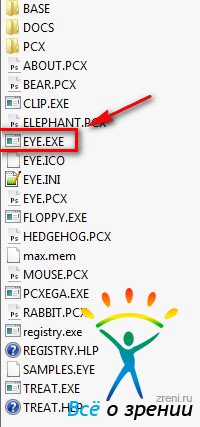
- в каталоге EYE:
[banner_centerrs] {banner_centerrs} [/banner_centerrs]
pcxega.exe, registry.exe, treat.exe - исполняемые модули, входящие в программу «eYe»;
clip.exe - вспомогательная программа для вставки образцов самостоятельно сделанных картинок-упражнений в файл samples.eye;
samples.eye - вспомогательный файл с образцами анаглифических картинок-упражнений;
registry.hip, treat.hlp - справочные тексты («Помощь»);
еуе.рсх - картинка-заставка к программе «eYe»;
about.pcx - картинка с информацией о разработчиках;
bear.pcx, elephant.pcx, hedgehog.pcx, mouse.pcx, rabbit.pcx - картинки к играм,
eye.ico - значок для запуска программы «eYe» в Windows;
ex_01.pcx - ex_27.pcx, ex_31.pcx - ex_46.pcx, ex_pl.pcx, ex_pm.pcx, ex_ps.pcx - анаглифические картинки-упражнения.
↑ КАБИНЕТ
После запуска программы заходим в кабинет.
Назначение и состав
«КАБИНЕТ» предназначен для:
- развития содружественной деятельности глаз при косоглазии,
- развития локализационных способностей зрительной системы,
- проведения лечебных игр при амблиопии,
- автоматического контроля за процессом лечения.
Сразу при входе в «КАБИНЕТ» на экране появляется сообщение о текущей настройке, например:
ПРОВЕРЬТЕ!
Расстояние до экрана - 60 см
Цвет левого фильтра - КРАСНЫЙ
Продолжить
которое ждет, пока Вы нажмете [Enter]. Если предположения программы не соответствуют действительности, Вы получите неверные результаты измерений и можете необратимо испортить статистику результатов занятий пациента. Поэтому следует или подчиниться требованиям программы, или сообщить ей фактические условия работы в пункте «Настройка», доступном из Главного меню (подробности даны в п. 2.5).
Структура «КАБИНЕТА» отражена в его Главном меню, которое имеет вид:
Задание | Регистратура | Контроль | Настройка | Выход
В пункте «Задание» сгруппированы лечебные упражнения, выводятся данные о пациенте и его индивидуальном назначении.
Через пункт «Регистратура» осуществляется переход в «РЕГИСТРАТУРУ».
В пункте «Контроль» осуществляется контроль состояния зрительной системы пациента по измеренному с помощью компьютера углу косоглазия и оценка характера зрения по четырехточечному тесту в компьютерной реализации.
В пункте «Настройка» регулируются яркости красного и синего цветов по изображению одного из анаглифических упражнений для обеспечения наиболее полного разделения полей зрения левого и правого глаз пациента, задается частота и способ мигания тест-объектов, устанавливается расстояние от глаз пациента до экрана монитора, выбирается цвет левого фильтра очков.
Через пункт «Выход» происходит выход из программы.
Выбор нужного пункта меню осуществляется клавишами управления курсором [?], [?] с последующим нажатием клавиши [Enter].
Клавиша [F1] позволяет получить справочную информацию, соответствующую моменту. Клавиша [Esc] отменяет текущие действия и возвращает программу в предыдущее состояние. Клавиши [Alt] и [Esc] вызывают Главное меню «КАБИНЕТА», с их помощью можно закончить работу в «КАБИНЕТЕ» и выйти из программы, либо перейти в «РЕГИСТРАТУРУ».
Работа в «КАБИНЕТЕ» возможна в двух режимах: «с пациентом» и «без пациента». В режиме «с пациентом» проводятся текущие занятия с детьми, чтобы результаты выполнения упражнений могли записываться в базу данных. В режиме «без пациента», когда карта пациента не используется, рекомендуем Вам проводить ознакомительные занятия с вновь прибывшими пациентами с целью адаптации их к компьютеру и выявления способности выполнения назначенных упражнений, а также для уточнения индивидуальных заданий.
↑ Задание
Это основной пункт программы, в нем содержится полная информация о лечебных упражнениях, и проводятся занятия с пациентами.
Однородные пункты подменю «Задание» объединены в группы, заключенные в рамки:
- СОВМЕЩЕНИЕ,
- СЛИЯНИЕ,
- ТРЕНАЖЕР,
- «ТИР», «ПОГОНЯ».
Переходить от группы к группе можно циклически, нажимая клавишу [Tab]. Нажав клавишу [F1], можно получить краткую справку по этим группам. Текущее положение в меню выделяется красным цветом.
Внутри группы перемещения осуществляются с помощью клавиш управления курсором:
[?], [?] - пошаговое движение в вертикальном направлении,
[Ноmе] - установка на первый пункт в группе,
[End] - установка на последний пункт в группе,
[PgDn] - «пролистывание» группы вперед,
[PgUp] - «пролистывание» группы назад.
«Пролистывание» эффективно для групп, не помещающихся целиком в отведенное им место экрана, таких как СОВМЕЩЕНИЕ и СЛИЯНИЕ.
↑ Назначение врача
В левой части экрана в рамке под заголовком НАЗНАЧЕНИЕ содержится информация о наборе упражнений, подобранных врачом для проведения лечебного сеанса с данным пациентом. Имя, фамилия пациента и номер текущего занятия выводятся на экран как заголовок всего подменю «Задание».
↑ Упражнения на совмещение и слияние
В группах СОВМЕЩЕНИЕ и СЛИЯНИЕ объединены лечебные упражнения с анаглифическими картинками, уменьшенные копии которых выводятся на экране монитора в меню пункта «Задание». После выбора назначенного упражнения с помощью клавиш управления курсором и нажатия клавиши [Enter] появится его полноэкранное изображение.
При лечении косоглазия и амблиопии используются упражнения, содержащие тест-объекты красного и синего цветов, воспринимаемые раздельно каждым глазом. Для разделения полей зрения используются очки с красно-синими фильтрами. При наличии у пациента корригирующих очков поверх них надевают очки с фильтрами.
Здесь уместно вспомнить о предполагаемых программой условиях работы - расстоянии до экрана и цвете левого фильтра очков. Если они для Вас не подходят, надо вызвать Главное меню, затем меню пункта «Настройка» и в нем установить новые условия проведения лечебного сеанса, т.е. передать программе сообщение, что работа с пациентом будет проводиться или с левым синим фильтром очков, или с другим расстоянием между экраном и глазами пациента, или то и другое вместе.
Упражнения можно условно разделить на два вида:
- на экране предъявляются два объекта (упр.1-8, 19-22, 31-46);
- на экране предъявляется более двух объектов (упр. 9-18, 23-27).
Задача пациента в упражнениях первого вида как можно точнее совместить (упр.1-8, 19-22) или слить (упр.31-46) предъявляемые объекты. В указанных упражнениях пациент на экране дисплея видит два объекта: один красного и один синего цветов, а также белую стрелку и полосатую рамку (в упражнениях 43, 44, 45 - дополнительно пурпурный угол), видимые обоими глазами одновременно. Один из объектов надо сделать подвижным, другой оставить неподвижным. Пациент рукой передвигает «мышь» по столу и видит на экране движущуюся стрелку, дотрагивается ею до выбранного подвижным объекта и кратковременно нажимает левую кнопку на «мыши». После этого стрелка исчезает, и движение «мыши» уже будет сопровождаться движением объекта по экрану.
Следует обратить внимание на то, что подвижный объект следует предъявлять чаще косящему глазу. Субъективное совмещение или слияние пары предъявляемых объектов пациент должен зафиксировать повторным коротким нажатием левой кнопки на «мыши». При этом в центре экрана появляется небольшое окно белого цвета, в котором записаны результаты выполнения упражнения, а именно, смещение друг относительно друга центров двух объектов по горизонтальной и вертикальной осям в угловых градусах и минутах. Вам предлагается возможность выбрать: записывать или не записывать результаты выполнения упражнений в память компьютера. При записи результаты будут накапливаться в базе данных на диске компьютера и их можно будет просмотреть в «РЕГИСТРАТУРЕ».
Для повторного выполнения упражнения существуют две возможности. Первая: нажать клавишу [Alt] или [Esc], тем самым выйти в Главное меню, и снова загрузить то же упражнение, нажав [Enter]. Вторая: нажать на клавиатуре клавишу [Esc], изображение окна с результатами исчезнет, на экране останется изображение зафиксированного расположения тест-объектов выполняемого упражнения и стрелки. Надо дотронуться стрелкой до подвижного объекта, кратковременно нажать левую кнопку на «мыши», стрелка исчезнет, после этого подвижный объект следует вынести в сторону и вновь попытаться выполнить упражнение.
После выполнения упражнения назначенное число раз надо возвратиться в Главное меню, нажав клавишу [Alt] или [Esc], и приступить к выполнению следующего упражнения из НАЗНАЧЕНИЯ.
Для пациентов с функциональной скотомой в указанных выше упражнениях предусмотрены дополнительные возможности: попеременное или одновременное мигание тест-объектов и мигание только одного из объектов в предъявляемой паре. При этом тест-объекты целесообразно устанавливать в зоне локализации скотомы или неустойчивого совмещения. Параметры мигания подбираются индивидуально, но можно посоветовать начинать с цвета пропадающего объекта и частоты мигания 4,6 Гц.
В упражнениях 9-18, 23-27 пациент видит на экране дисплея более двух красных и синих объектов. Точность выполнения этих упражнений не определяется количественно, а оценивается визуально. Упражнения 9-18 рекомендуются для лечения на последующих сеансах, когда пациент уже освоил работу с простыми объектами.
В упражнениях с 9 по 13 следует составить слово из синих согласных и красных гласных букв, расставив эти буквы на горизонтальной полоске пурпурного цвета (упр. 9, 12, 13), воспринимаемой обоими глазами одновременно, или ровно по горизонтали с равными промежутками между буквами на черном фоне экрана (упр. 10, 11), и прочитать это слово. На экране пациент видит буквы и белую стрелку, которая движется при движении «мыши». Надо дотронуться до выбранной буквы стрелкой и кратковременно нажать правую кнопку на «мыши». Стрелка исчезнет, буква будет скопирована и с помощью «мыши» перенесена в выбранное место экрана, где ее оставит повторное нажатие правой кнопки.
В упражнении 14 из красных и синих элементов дома надо «построить» дом по образцу на экране. До каждого элемента по очереди надо дотронуться белой стрелкой, коротко нажать правую кнопку на «мыши», тем самым скопировав этот элемент, и перенести его под крышу дома.
В упражнении 15 из красных и синих элементов корабля надо «построить» корабль, дотрагиваясь белой стрелкой по очереди до каждого элемента, нажимая левую кнопку на «мыши» и расставляя элементы в подходящих местах корабля. Красные круги (иллюминаторы) лучше копировать, нажимая правую кнопку на «мыши», и переносить их на корпус корабля.
В упражнении 16 в правой части экрана расположены «кегли»: по 3 больших и маленьких красного цвета и по 3 больших и маленьких синего цвета. «Кегли» надо расставить с помощью «мыши» (описанными выше способами) на двух полосках пурпурного цвета, воспринимаемых обоими глазами одновременно. От занятия к занятию Вы можете варьировать задание, например, на одной полоске расставить большие «кегли», чередуя их по цвету , а на другой - маленькие, также чередуя их по цвету.
В упражнениях 17, 18 по синему контуру машины пациенту с помощью «мыши» надо расставить красные полоски, дотрагиваясь до них белой стрелкой и копируя кратковременным нажатием правой кнопки на «мыши». Контур машины должен оставаться как можно менее искаженным. При субъективном слиянии полосок синего и красного цветов пациент увидит контур машины пурпурного цвета.
В упражнении 23 на экран выводится пирамидка из колец пурпурного, синего и красного цвета. Пациенту надо предложить рассмотреть пирамидку вначале без анаглифических очков, а затем в очках. Ребенок должен стремиться увидеть все элементы пирамидки слитно. Рекомендуется включать при этом попеременное или одновременное мигание синих и красных элементов пирамидки. Частота мигания уменьшается от 3,5 до 0,7 Гц.
В упражнениях 24 и 25 следует собрать пирамидку, устанавливая с помощью «мыши» поочередно синие и красные колечки на пурпурную ось. Пациенту надо дотронуться белой стрелкой до нужного колечка, нажать левую кнопку на «мыши» и перенести его на ось пирамидки. Упражнение 25 назначают после того, как пациент хорошо выполняет упражнение 24.
В упражнениях 26 и 27 на экране изображен штангист. Пациенту надо «подвесить» с помощью «мыши», описанным выше способом, синие и красные «блины» на штангу. Упражнение 27 является более сложным вариантом упражнения 26.
В упражнениях 24-27 на начальных этапах лечения рекомендуется применять попеременное и одновременное мигание.
↑ Упражнение ТРЕНАЖЕР
ТРЕНАЖЕР - это упражнение, направленное на тренировку фузии. Его следует выполнять, если у пациента имеется бифовеальное слияние (например, в упражнениях 32-33 он может, поставив красный и синий кружки под некоторым углом, увидеть один слитный кружок с двумя «ушками»). Упражнение выполняется в красно-синих очках. Здесь, как и в других упражнениях с анаглифическим разделением полей зрения, необходимо, чтобы информация программы о расстоянии до экрана и цвете левого фильтра соответствовала действительности. Чтобы уточнить или изменить эти параметры, а также скорректировать яркость красного и синего цветов, следует воспользоваться пунктом «Настройка» Главного меню «КАБИНЕТА» (подробное описание дано в п. 2.5).
Перед загрузкой изображения упражнения на экран Вам предоставляется возможность выбрать частоту колебания объектов в диапазоне от 0,2 Гц до 4 Гц при их сближении. Обычно начинают с меньших значений частот и постепенно переходят к большим.
Сначала на темном фоне экрана пациент увидит круг пурпурного цвета, составленный из наложенных друг на друга синего и красного кругов. Вам нужно предложить пациенту запомнить этот образ, а затем надеть на него красно-синие очки.
Далее возможны два случая.
- Случай А. Пациент видит раздвинутые красный и синий кружки. Следует дать ему возможность самому перемещать «мышь» по столу и найти то положение, при котором кружки сольются в один круг.
- Случай Б. Пациент видит один слитный кружок. С помощью «мыши» следует медленно раздвинуть кружки на экране по горизонтали до начала двоения кружка у пациента.
Направление раздвигания кружков должно быть противоположным тому, в котором Вы собираетесь тренировать фузию. Для тренировки положительных резервов нужно красный кружок первоначально передвинуть к виску глаза за красным стеклом, а для тренировки отрицательных резервов - в противоположную сторону. После этого чуть-чуть сдвиньте кружки, чтобы изображение у пациента не двоилось.
Дальше упражнение выполняется одинаково в обоих случаях. Пациенту предлагают удерживать слитый образ (круг пурпурного цвета) как можно дольше и нажимают клавишу [Enter]. При этом красный и синий круги начнут совершать одновременное встречное синхронное колебательное движение. Пациент должен по-прежнему видеть один слитый образ. (Если он говорит, что кружок распадается на два при первых же колебаниях, начинайте упражнение сначала, пересаживая пациента на разные расстояния от экрана: попробуйте подобрать такое расстояние, когда кружок не распадается.) После нескольких колебаний красного и синего кружков снова нажмите [Enter]. Кружки немного переместятся и продолжат колебания. Убедитесь, что пациент по-прежнему видит слитный кружок, и через некоторое время снова нажмите [Enter]. Повторяйте эти действия, пока пациент не скажет, что кружков стало два. После этого нажмите клавишу [Esc]. На экране появятся результаты: угловые расстояния между центрами кружков по горизонтали и вертикали, измеренные в начале и в конце упражнения.
При этом будет предоставлена возможность «Записать» или «НЕ записывать» эти результаты (в первом случае они будут храниться в «РЕГИСТРАТУРЕ»). Упражнение следует повторять несколько раз.
↑ Упражнения «ТИР» и «ПОГОНЯ»
«ТИР» и «ПОГОНЯ» - это игровые упражнения, используемые при лечении амблиопии. Они выполняются монокулярно с окклюзией лучше видящего глаза. При двусторонней амблиопии окклюзия проводится поочередно для каждого глаза.
В игре «ТИР» пациент видит на экране изображение круга и квадрата разных цветов, появляющихся в случайных местах темного экрана. Вам надо предложить пациенту перемещать круг по экрану с помощью «мыши» до совмещения его с квадратом. Пациент, сопровождая взглядом перемещающийся круг, должен зафиксировать кратким нажатием левой кнопки «мыши» совмещение круга с квадратом. Совмещение или несовмещение фигур сопровождается звуковыми сигналами соответствующих тембров, совмещение фигур дополнительно сопровождается световой вспышкой. После вспышки круг и квадрат исчезают, сменяясь следующей парой. В процессе игры цвета фигур изменяются.
Игра делится на пять уровней, на каждом меняются угловые размеры движущихся фигур: от 4 угловых градусов на первом уровне до 0,5 на пятом. На первых четырех уровнях пациенту дается по 9 «выстрелов», на пятом уровне количество «выстрелов» ограничено только временем игры (2,5 минуты). Перед началом игры можно выбрать стартовый уровень. При окончании игры начисляются призовые баллы в зависимости от того, на каком уровне находился пациент, когда закончилось время игры, и насколько точно совмещались при «выстреле» центры фигур. Баллы выводятся на экран на фоне разных цветных картинок и музыки. Для досрочного выхода из игры Вам надо нажать клавишу [Esc].
В игре «ПОГОНЯ» пациент видит на темном фоне экрана цветную рамку с прицелом и яркий цветной круг, который плавно, случайным образом движется по экрану, отражаясь от его краев. Пациент с помощью «мыши» передвигает рамку, в пределах которой он должен удерживать круг. При недостаточно точном сопровождении круга раздается характерный звуковой сигнал, и уменьшается яркий индикаторный столбик на краю экрана. В процессе игры цвета фигур изменяются.
Игра «ПОГОНЯ», как и предыдущая, имеет пять уровней, на которых угловые размеры движущихся фигур уменьшаются от 4 до 0,5 угловых градусов. Если при прохождении какого-то уровня индикаторный столбик уменьшился до нуля, игра заканчивается. Неполный столбик на следующем уровне восстанавливается на полную высоту. Время игры - 2,5 минуты, досрочный выход происходит по клавише [Esc]. Призовые баллы начисляются как и в игре «ТИР», вывод их на экран сопровождается теми же цветными картинками и музыкой.
Пациентам с амблиопией слабой степени для развития локализационных способностей зрительной системы можно также рекомендовать упражнения 17, 18 из группы СОВМЕЩЕНИЕ (п. 2.2.2).
↑ Регистратура
Через пункт Главного меню «Регистратура» осуществляется переход в «РЕГИСТРАТУРУ», и на экран монитора выводится ее Главное меню. Этот пункт используется для того, чтобы выбрать в «РЕГИСТРАТУРЕ» сведения о каждом следующем пациенте и назначении врача для данного пациента, а также для работы с медицинскими картами. При этом автоматически устанавливается номер текущего лечебного сеанса, выводящийся в заголовке меню «Задание» вместе с фамилией и именем пациента.
Если Вы были в «КАБИНЕТЕ» в режиме «без пациента», то переход в «РЕГИСТРАТУРУ» осуществляется сразу без каких-либо сообщений.
Если Вы были в «КАБИНЕТЕ» в режиме «с пациентом», и работа была прервана преждевременно по какой-либо причине, то перед повторным входом в «КАБИНЕТ» или в «РЕГИСТРАТУРУ» на экране появится предупреждающее об этом сообщение.
При помощи клавиш [?], [?] Вам надо сделать выбор: «Выход в КАБИНЕТ», «Выход в РЕГИСТРАТУРУ». Выбрав первое, Вы вернетесь в «КАБИНЕТ» и сможете продолжить занятия с тем же пациентом. Выйдя в «РЕГИСТРАТУРУ», Вы можете просмотреть данные о Вашем пациенте, либо выбрать для занятий другого пациента из списка.
↑ Контроль
В пункте «Контроль» измеряется угол косоглазия по общему для всех пациентов упражнению на совмещение и определяется характер зрения по четырехточечному тесту.
Результаты выполнения упражнений автоматически заносятся в базу данных. Работа может проходить в режимах «с пациентом» и «без пациента». При вызове этого пункта на экране появляется его подменю:
- Угол косоглазия
- Характер зрения
Клавишами [?], [?] и [Enter] выбирается нужный пункт подменю.
↑ Измерение угла косоглазия
Перед загрузкой контрольного упражнения на совмещение лишний раз вспомните о предполагаемом программой цвете левого фильтра очков и расстоянии до экрана, для уточнения или изменения которых служит пункт «Настройка» Главного меню «КАБИНЕТА» (подробно об этом написано в п. 2.5). После выполнения упражнения программа предложит Вам «Записать» или «Не записать» результат в базу данных. Выделите красной строчкой нужное решение и нажмите [Enter]. Для отказа от записи можно нажать [Esc]. На экране останется изображение упражнения, и его выполнение можно повторить, либо по [Alt] или [Esc] выйти в Главное меню «КАБИНЕТА». При работе в режиме «без пациента» программа покажет результат выполнения упражнения и предложит «Продолжить» занятие. Для продолжения работы с программой необходимо нажать [Enter] или [Esc]. После этого можно еще раз выполнить упражнение или выйти в Главное меню «КАБИНЕТА», нажав [Alt] либо [Esc].
↑ Определение характера зрения
При определении характера зрения на компьютере расстояние между экраном монитора и глазами пациента должно быть установлено равным 60 см.
Перед загрузкой четырехточечного теста система предложит Вам установить «расстояние» (1 м; 2,5 м; 5 м) между пациентом и изображением теста на экране.
Различные расстояния наблюдения имитируются соответствующими угловыми размерами предъявляемого изображения. Нужное условное расстояние выбирается клавишами [?], [?] и [Enter], после чего на экране появится требование, необходимое для данной реализации четырехточечного теста: обязательно использовать очки с ЛЕВЫМ КРАСНЫМ фильтром при определении характера зрения во избежание неверного результата. После выполнения упражнения по клавише [F1] Вы можете получить помощь при определении характера зрения пациента, а по клавише [Alt] в режиме работы «с пациентом» программа предложит Вам записать результат в базу данных, выделив красной строчкой с помощью клавиш [?] и [?] нужный термин, из предложенных в верхнем правом углу экрана.
После этого по клавишам [Enter] или [Esc] Вы попадете в Главное меню «КАБИНЕТА».
При работе в режиме «без пациента» предложения записать результат не последует, и по клавише [Alt] (или [Esc]) Вы попадете в Главное меню «КАБИНЕТА».
↑ Настройка
Цветовые характеристики разных мониторов неодинаковы и могут изменятся при ручной регулировке яркости и контраста. Для того, чтобы синие и красные объекты выглядели субъективно одинаково яркими через анаглифические очки, и служит НАСТРОЙКА ЯРКОСТЕЙ.
Однородные пункты меню объединены в группы, заключенные в рамки: «Мигание», «Яркость», «Условия» и группа команд. Переключение внутри группы предлагаемых вариантов осуществляется с помощью клавиши [Space] («пробел»), переход от группы к группе происходит циклически по клавише [Tab]. Выбранные с помощью клавиш-переключателей параметры мигания тест-объектов, расстояние от глаз пациента до экрана монитора, цвет левого фильтра очков могут быть, соответственно: установлены на время текущего сеанса, отменены с восстановлением старых настроек, установлены и сохранены на диске, или просто проигнорированы, - в зависимости от выбора команд: «УСТАНОВИТЬ», «ВОССТАНОВИТЬ», «ЗАПИСАТЬ» (команды выполняются сразу после нажатия клавиш [Enter]) или [Esc].
Для правильного определения углов в программу должны быть введены данные о взаимном расположении цветных фильтров в очках и о расстоянии от глаз пациента до экрана. Они задаются в группе «Условия». При этом предполагается, что ширина видимой области экрана равна 240 мм (14» монитор). Если Ваш монитор имеет другие размеры, то расстояние, на которое надо усаживать пациента, должно быть равно значению в меню, умноженному на отношение ширины Вашего экрана к 240 мм.
Регулировка яркостей красного и синего цветов происходит сразу же, когда после переключения на «Ярче» или «Темнее» Вы нажмете и будете удерживать клавишу [Enter]. В этом случае, при регулировке одной только яркости, команда «УСТАНОВИТЬ» или нажатие [Esc] (выход из меню пункта «Настройка») становятся эквивалентными - яркость устанавливается на текущий сеанс работы с пациентом. Запомнить установленную яркость с записью на диск или восстановить предыдущую по записи с диска можно аналогично - командами «ЗАПИСАТЬ» или «ВОССТАНОВИТЬ».
При настройке рекомендуем Вам следующую тактику. Яркость и контраст монитора установите максимально возможными, но так чтобы, во-первых, черная поверхность пустых областей экрана не становилась серой, а во-вторых, яркость и контраст цветов были бы все-таки приемлемыми для глаз при работе с «РЕГИСТРАТУРОЙ». Пациент же через фильтры анаглифических очков будет видеть значительно менее яркие объекты, и важно, чтобы условия его работы были также нормальными. Затем выберите в подменю пункта «Задание» упражнение с черным фоном и большими объектами и выведите его на экран. Далее, войдя в меню пункта «Настройка», установите максимально возможные яркости красного и синего. Надев очки, снижайте яркость одного или обоих цветов так, чтобы, с одной стороны, уравнять их, а с другой, добиться невидимости красного цвета через синий фильтр и синего через красный. Если при этом приходится слишком сильно подавлять оба цвета, регулировкой яркости монитора сделайте экран немного серым - на этом фоне «чужой» цвет не так заметен через фильтр. Такова настройка яркостей для пациентов с высокой остротой зрения. Выбрав команду «ЗАПИСАТЬ», сохраните произведенную вами настройку. В дальнейшем каждый раз при входе в «КАБИНЕТ» эта настройка будет устанавливаться автоматически. А для отдельных случаев, когда, например, один глаз пациента видит хуже другого, рекомендуем Вам менять настройку временно на текущий сеанс, пользуясь командой «УСТАНОВИТЬ» или «горячими» клавишами. Взяв в «РЕГИСТРАТУРЕ» назначение для другого пациента и вернувшись в «КАБИНЕТ», Вы увидите, что восстановилась старая настройка.
Очевидно, после каждого изменения положения ручек регулировки яркости и контраста монитора процедуру настройки следует повторять. А вообще, для настройки гораздо удобнее пользоваться «горячими» клавишами.
«Горячей», в частности, является группа клавиш [F5], [F6], [F7], [F8]. Они инициируют разные типы миганий - мигание красного, синего, обоих цветов - поочередное и одновременное. Клавиши [] уменьшают и увеличивают частоту мигания, а клавиши [=] и [Alt] отключают мигание. Таким образом, включить мигание можно не прерывая занятия с пациентом.
Перед началом работы с пациентом в меню пункта «Настройка» устанавливается требуемая частота мигания, но при этом «цвет мигания» остается на «ВЫКЛЮЧЕНО». Если теперь при выполнении упражнения в нужный момент нажать одну из клавиш [F5], [F6], [F7], [F8], то соответствующие цвета начнут мигать с заданной частотой. Нажатие другой клавиши изменит характер мигания, а клавиша [=] выключит его.
Аналогично регулируется текущая яркость красного и синего: одновременное нажатие левой клавиши [Shift] и клавиш [] регулирует красный, а правой [Shift] с теми же клавишами - синий цвет. Восстановить прежнюю яркость можно одновременным нажатием [=] и любой клавиши [Shift]. Записать же произведенную таким образом настройку яркости на диск можно лишь с помощью команды «ЗАПИСАТЬ», вызвав подменю пункта «Настройка». При этом надо быть внимательным, так как запишутся и все остальные параметры, показанные в этот момент в меню.
Справочная информация о «горячих» клавишах настройки яркости и мигания тест-объектов выдается по [F1] во время работы с анаглифической картинкой.
↑ Выход
Выбор при помощи клавиш [?] и [Enter] пункта «Выход» приводит к выходу из программы «eYe».
↑ Добавление своих анаглифических картинок
Если Вы в совершенстве овладели пакетом, у Вас может возникнуть желание попробовать свои силы в самостоятельном конструировании заданий - анаглифических картинок, аналогичных тем, что имеются в «КАБИНЕТЕ». Некоторые графические пакеты позволяют рисовать такие картинки (Paintbrush для DOS, GRASP и т.п.). Но при этом нужно знать две вещи: как пользоваться цветовой палитрой и как для нового изображения сделать маленькую картинку-образец, видимую в меню выбора заданий в «КАБИНЕТЕ».
Для нормальной работы в составе «КАБИНЕТА» картинка должна быть сделана не просто в красно-синих цветах, а должна иметь точно ту же EGA-палитру (все 16 цветов), что и .рсх-файлы из каталога EYEPCX. Запустив имеющийся у Вас графический пакет (для программ, рассчитанных на работу в DOS - в EGA-моде: экран 640x350 пикселей, 16 цветов), Вы загружаете в него один из упомянутых выше файлов. При этом подходящий для работы графический пакет должен автоматически установить палитру загруженной картинки. Затем, пользуясь цветами этой палитры, рисуете свою картинку на месте загруженной, записывая ее на диск под новым именем. Картинку с черным фоном можно нарисовать, загрузив файл с черным фоном (например, ex_01.pcx). Если цветам палитры присвоить номера от 1 до 16 (черный - 1, и т.д.), то черный фон следует рисовать 1-м цветом, красные объекты - 2-м, синие - 3-м. Объекты или части объектов, видимые через оба светофильтра, - 4-м (пурпурным), а немигающую фоновую рамку - 9-м (пурпурным). Картинка с объектами на пурпурном фоне рисуется в палитре файла, имеющего аналогичный фон, например, ex_39.pcx. Теперь красные объекты рисуются 10-м цветом, синие - 11-м, перекрывающиеся части объектов, видимые через оба фильтра - 12-м (черным), немигающий пурпурный фон - 9-м, черная рамка - по-прежнему 1-м.
Вы, вероятно, заметили, что упражнения на СОВМЕЩЕНИЕ, начиная с 28 и по 30, и на СЛИЯНИЕ, начиная с 47 и по 60, в действительности не подтверждены картинками. Сюда Вы и сможете включить свою картинку, поместив ее в каталог EYEPCX и дав файлу имя, например, ex_28.pcx. Теперь при выборе упражнения N 28 на СОВМЕЩЕНИЕ будет загружена Ваша картинка. Убедитесь, что Вы правильно использовали цветовую палитру - объекты должны соответствующим образом двигаться и мигать.
Для помещения образца Вашей картинки в специальное окошко при выборе пункта меню «Задание» служит вспомогательная программа clip.exe, вставляющая уменьшенную копию .рсх-изображения в файл samples.eye. Для этого нужно разместить в одной директории все три файла: clip.exe, Ваше .рсх-изображение и samples.eye, затем набрать команду вида clip ex_28.pcx 28 и нажать [Enter].
После этого на экране появится Ваша картинка, затем в левом верхнем углу ее уменьшенная копия, и наконец, сообщение о выполнении задачи программой clip.exe. В данном случае образец ex_28.pcx будет вставлен вовнутрь файла samples.eye и займет там 28-е место. При указании же, к примеру, 50-го места для ex_50.pcx программа clip.exe сначала создаст ряд пустых мест в файле samples.eye, недостающих до 50-го (что увеличит его размеры), а уж затем допишет 50-й образец. Если просто набрать команду clip и нажать [Enter], программа сама покажет Вам правило пользования ею.
Снимки (скриншоты) программы

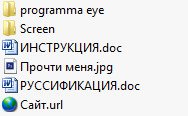
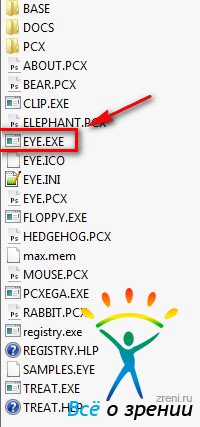
Скачать программу




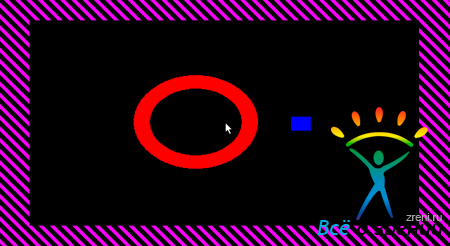
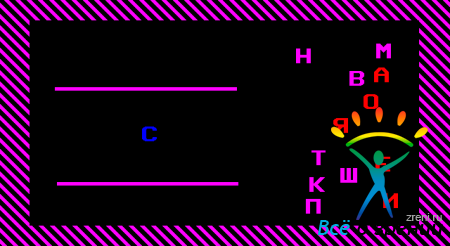
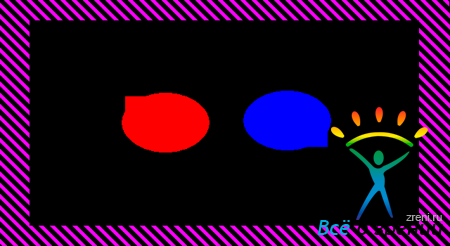

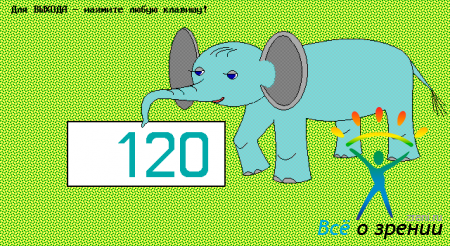
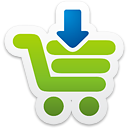
Комментариев 3