Программы для людей с ослабленным зрением

Содержание:
Описание
Несмотря на то что в Windows ХР достаточно широко реализованы специальные возможности для людей с ослабленным зрением, этого может оказаться недостаточно. В таких случаях можно прибегнуть к некоторым специализированным программным разработкам.
↑ Что скажет «Говорилка»
Чтобы не навредить здоровью своих глаз, самое верное — это вообще не подходить к экрану монитора. Однако поскольку в большинстве случаев этот совет совершенно неприемлем, то можно хотя бы попытаться сократить время пребывания за компьютером.
Всем известно, что за компьютером мы не только набираем тексты, рисуем, смотрим видео и т. д., но и читаем, что отнимает иногда довольно много времени. В этом пункте познакомимся с программой, которая избавит вас от необходимости находиться за компьютером, когда нужно прочитать те или иные документы. Программа прочитает все сама, в то время как вы можете уютно ус i роиться на диване с чашечкой кофе.
Речь пойдет о программе «Говорилка», которая специально предназначена для звукового воспроизведения документов. «Говорилка» поддерживает файлы форматов TXT, DOC, RTF и НTML. и может читать тексты как на русском, так и на английском языке. К несомненным достоинствам этого приложения можно отнести то, что оно распространяется бесплатно, а также является многоязычным: интерфейс может быть представлен на русском, английском, немецком, украинском и белорусском языках. Программу «Говорилка» создали отечественные разработчики; сайт программы — http://www.vector-ski.ru/vecs/govorilka.
Интерфейс программы «Говорилка» представлен на рис. 5.18.
Рабочее окно программы «Говорилка» можно условно разделить на четыре части: главное меню, панель инструментов, панель управления и текстовая область. Главное меню с панелью инструментов расположено в верхней части окна, текстовая область — в нижней, а панель управления — между панелью инструментов и текстовой областью.
Главное меню предназначено для выполнения основных действий с программой и переключения между различными режимами. Кнопки панели инструментов дублируют некоторые команды главного меню.
С помощью панели управления определяются некоторые дополнительные параметры работы программы (выбор голоса, скорости и громкости чтения и др.). Управлять отображением панели управления можно с помощью команды меню Сервис ? Панель управления, которую можно также выполнить нажатием кнопки F9.
В текстовой области отображается текст, который программа должна прочитать. Каким же образом внести в текстовую область содержимое требуемого документа?
Текст для воспроизведения можно ввести двумя способами Первый способ — это просто набрать его с клавиатуры. Очевидно, что по многим причинам это неудобно, и главная причина — зачем же тогда «Говорилка»? Ведь в процессе ввода текста с клавиатуры пользователь в любом случае его прочитает.
Поэтому целесообразно использовать другой способ. Для этого выполните команду главного меню Файл ? Открыть (или нажмите сочетание клавиш Ctrl+O) и в открывшемся окне по обычным правилам Windows укажите путь к требуемому файлу. Не стоит забывать, что программа работает только с файлами типа TXT, DOC, RTF и HTML. После нажатия в данном окне кнопки Открыть или клавиши Enter содержимое выбранного файла отобразится в текстовой области рабочего интерфейса программы.
Однако перед тем как приступить к эксплуатации программы, рекомендуется просмотреть и при необходимости отредактировать параметры ее настройки. Для перехода в соответствующий режим предназначена команда главного меню Сервис » Настройки (для этого также можно воспользоваться кнопкой Настройки, которая расположена на панели управления). При активизации данной команды на экране появится окно, изображенное на рис. 5.19.
В первую очередь отмечу, что настройки, установленные по умолчанию, вполне приемлемы для работы.
Из раскрывающегося списка Звук, плата выбирают тип используемой звуковой платы. По умолчанию в данном поле установлено значение (default). В поле Врем, папка указывают путь к папке с временными файлами. Чтобы изменить значение, предложенное по умолчанию, следует нажать расположенную справа от этого поля кнопку выбора и в открывшемся окне по обычным правилам Windows указать путь к требуемому каталогу.
При установленном флажке Использовать словарь включается режим работы встроенного в программу словаря. Более подробно о словаре программы «Говорилка» и работе с ним рассказывается ниже.
С помощью флажка Не читать нумераторы (1., 2., и т.д.) указывают, нужно ли читать номера (например, в перечислениях), или их следует пропускать. При установленном флажке номера будут игнорироваться.
Выполненные в окне настройки параметров изменения вступают в силу после нажатия кнопки ОК. С помощью кнопки Отмена можно выйти из данного режима без сохранения изменений.
Некоторые настройки можно выполнить также на панели управления главного окна программы. Из раскрывающегося списка Голос следует выбрать подходящий вариант голоса: женский английский, мужской английский, женский русский или мужской русский. По умолчанию в данном поле выбран женский английский голос, поэтому перед тем, как дать программе задание читать, следует обязательно проверить значение данного параметра и привести его в соответствие с читаемым документом. Иначе говоря, если документ русскоязычный, то и голос воспроизведения должен быть русскоязычным. То же самое касается и английского языка.
В поле Воспроизв. указывают требуемый способ воспроизведения документа. Наличие данного параметра обусловлено тем, что в программе реализовано два варианта воспроизведения текстов: голосовое воспроизведение (чтение) и запись в звуковой файл (например, в формате МРЗ). В результате использования второго варианта документ формата DOC, TXT, RTF или HTML, содержимое которого отображается в текстовой области интерфейса, будет преобразован в файл формата МРЗ.
Чтобы выполнить голосовое воспроизведение, нужно из раскрывающегося списка Воспроизв. выбрать значение Звуковая плата. Для преобразования документа в звуковой файл нужно выбрать значение Записывать в файл. При этом справа откроется поле, а рядом с этим полем — кнопка выбора. При нажатии данной кнопки на экране появится окно Записывать в файл, в котором нужно указать путь для сохранения звукового файла, тип этого файла и его имя.
С помощью ползунков Скорость, Высота и Громкость задают соответственно скорость воспроизведения текста, высоту голоса и громкость звучания. Каждый параметр изменяется в сторону увеличения при перемещении соответствующего ползунка вправо, а в сторону уменьшения — при перемещении ползунка влево.
Правее ползунков расположена кнопка Default. При ее нажатии параметрам Скорость, Высота и Громкость будут присвоены значения, используемые в программе по умолчанию.
Справа внизу панели управления находятся флажки Слежение и Подсветка. Если установлен флажок Слежение, то в процессе чтения курсор будет следовать за голосом диктора (иначе говоря, положение курсора будет отделять прочитанный текст от непрочитанного). При установленном флажке Подсветка прочитанный текст будет выделяться другим цветом. По умолчанию оба эти флажка установлены. Следует учитывать, что флажок Подсветка доступен только при установленном флажке Слежение.
С помощью кнопки Настройки, которая расположена в верхней части панели управления, можно перейти в режим настройки параметров программы. При нажатии данной кнопки на экране появится окно, изображенное на рис. 5.19 (описание этого окна приведено выше).
Рассмотрим одну из самых интересных возможностей программы — работу со словарем. Смысл использования встроенного словаря заключается в том, чтобы настроить правильное произношение тех или иных слов, которые в процессе воспроизведения текста программа произносит неправильно. Для перехода в режим просмотра, настройки и редактирования словаря предназначена команда главного меню Сервис ? Словарь (для этого можно также воспользоваться клавишей F2). При активизации данной команды на экране появится окно словаря, изображенное на рис. 5.20.
В самом верху данного окна отображается полный путь к файлу словаря (файл словаря программы «Говорилка» имеет расширение DIC).
В окне словаря в поле Текст с клавиатуры вводят «юно, произношение которого необходимо задать, а в поле Читать как — способ произношения данного слова. Например, если в поле Текст ввести слово Машина, а в поле Читать как — слово Самолет, то при чтении слова «машина» программа произнесет слово «самолет». Разумеется, эти слова приведены только для примера, в действительности же такие кардинальные преобразования вряд ли понадобятся. Приведу примеры преобразований, которые могут быть полезны:
- ? км/ч — километров в час;
- ? @ собака;
- ? РФ — Российская Федерация;
- ? США — Соединенные Штаты Америки;
- ? МРЗ — эм пэ три и т. д.
После заполнения полей Текст и Читать как рекомендуется проверить правильность воспроизведения слова, нажав кнопку Проба. Если получилось то, что нужно, то для добавления новой позиции в словарь . необходимо нажать кнопку Добавить в словарь. При необходимости можно удалить из словаря ненужный элемент — для этого следует выделить его в списке и нажать кнопку Удалить.
В программе предусмотрена возможность импорта данных из другого словаря. Чтобы импортировать данные, в области Импорт, которая расположена в нижней части окна словаря, следует нажать кнопку Добавить из, после чего в открывшемся окне указать путь к файлу импортируемого словаря и нажать кнопку Открыть. При установленном флажке Обновл. в области Импорт слова, уже имеющиеся в словаре, будут перезаписаны, если в импортируемом словаре есть такие же слова.
Выполненные в окне словаря изменения (добавление новых позиций, редактирование или удаление имеющихся позиций и т. д.) вступают в силу после нажатия кнопки Сохранить. Кнопка Отмена предназначена дня выхода из данного режима без сохранения выполненных изменений.
Итак, можно считать, что вы выполнили все подготовительные действия, необходимые для полноценного использования программы. Каким же образа« заставить программу прочитать текст документа?
Оказывается, это очень просто.
В первую очередь нужно выполнить команду меню Файл ? Открыть (для этого можно также воспользоваться соответствующей кнопкой на панели инструментов или нажать сочетание клавиш Сtrl+О) и в открывшемся окне указать путь к файлу, который программа должна прочитать, после чего нажать кнопку Открыть. В текстовой области интерфейса отобразится содержимое открытого документа. Теперь, чтобы запустить процесс воспроизведения, нужно выполнить команду меню Управление ? Старт (или нажать клавишу F5). Можно также нажать соответствующую кнопку на панели инструментов.
↑ ПРИМЕЧАНИЕ
После этого программа начнет воспроизведение текста. Чтобы досрочно прекратить процесс воспроизведения, нужно воспользоваться командой меню Управление > Стоп или нажать клавишу F6 (для этого можно также нажать соответствующую кнопку на напели инструментов). При необходимости можно временно приостановить процесс воспроизведения — для этого, а также для последующего возобновления воспроизведения предназначена команда меню Управление » Пауза/Продолжить. Можно также воспользоваться клавишей F8 или соответствующей кнопкой на панели инструментов.
В программе «Говорилка» реализована возможность поиска требуемого слова или текстового фрагмента. Для перехода в режим поиска данных следует выполнить команду меню Правка > Найти или нажать сочетание клавши Ctrl+F. В результате на экране появится окно, изображенное на рис. 5.21.
В данном окне в поле Что с клавиатуры вводят слово или текстовый фрагмент, который нужно найти. Если установлен флажок Только слово целиком, то в процессе поиска будет найдено только слово, полностью совпадающее со значением, введенным в поле Что. Иначе говоря, если при установленном флажке Только слово целиком в поле Что ввести, например, значение Авто, то слово Автомобиль при поиске будет игнорироваться.
Если установлен флажок С учетом регистра, то программа будет принимать во внимание регистр символов.
Запустить процесс поиска можно нажатием кнопки Найти далее. Кнопка Отмена предназначена для выхода из данного режима.
Найденные в текстовой области слова (текстовые фрагменты) будут автоматически выделены.
При необходимости можно изменить интерфейс программы и порядок представления в нем информации. Для выполнения соответствующих действий предназначены команды меню Вид. Остановимся на этих командах подробнее.
Программа поддерживает два вида кодировки символов. Для включения требуемой кодировки предназначены команды подменю Вид ? Кодировка — WIN и DOS.
С помощью команды Вид > Шрифт можно перейти в режим настройки параметров шрифта отображения текста в текстовой области. При выполнении данной команды открывается окно, которое представлено на рис. 5.22.
В данном окне в поле Шрифт указывают требуемый вариант шрифта, в поле Начертание — способ его начертания (жирный, курсив и т. п.), а в поле Размер — размер шрифта. Если среди предложенных вариантов размера шрифта не нашлось подходящего, то можно ввести нужное значение с клавиатуры.
В области Видоизменение можно выполнить нестандартную настройку шрифта — в частности, с помощью соответствующих флажков включить режимы зачеркивания и подчеркивания. Из раскрывающегося списка Цвет выбирают цвет шрифта (по умолчанию — Травяной).
Из раскрывающегося списка Набор символов выбирают набор символов, используемый с данным шрифтом.
В поле Образец демонстрируется пример того, к ж будет выглядеть текст при установленных в данный момент настройках шрифта.
Чтобы изменения, выполненные в данном окне, вступили в силу, следует нажать в этом окне кнопку ОК или Применить. Кнопка Отмена предназначена для закрытия данного окна без сохранения изменений.
Команды Вид ? Цвет фона и Вид ? Цвет подсветки предназначены для перехода в режим настройки соответственно цвета фона текстовой области (на рис. 5.18 в качестве цвета фона выбран черный) и цвета подсветки (этим цветом будет выделяться прочитанный текст при включенном режиме слежения). При выполнении любой из этих команд на экране появится окно Цвет, в котором следует выделить требуемый цвет и нажать кнопку ОК.
С помощью команд, расположенных в подменю Вид ? Язык меню, выбирают язык интерфейса программы. Как отмечалось выше, приложение поддерживает следующие языки интерфейса: русский, английский, немецкий, украинский и белорусский. Для выбора требуемого языка достаточно выполнить соответствующую команду данного подменю.?
При выполнении команды Вид ? Свернуть в трей окно программы «Говорилка» будет свернуто и в области уведомлений появится ее значок. Чтобы вновь открыть окно программы, нужно щелкнуть правой кнопкой мыши на этом значке и в появившемся меню выбрать пункт Показать Govorilky.
При необходимости можно включить полноэкранный режим работы программы. Для этого следует выполнить команду Вид ? Во весь экран или нажать сочетание клавиш Alt+Enter. Для возврата в первоначальное положение нужно повторно выполнить данную команду.
↑ Говорящие клавиши — это реально!
В этом пункте рассмотрим небольшую утилиту, которая призвана существенно облегчить процесс набора текста людям с ослабленным зрением. Речь пойдет о программе TalkingKey. Это приложение распространяется бесплатно; вы можете скачать его из Интернета по адресу http://www.asnas.narod.ru/tk.zip. К скачиванию предлагается ZIP- архив объемом 273 Кбайт, что вполне приемлемо даже для маломощных машин.
Программа не требует установки. После распаковки архива для включения программы нужно запустить файл tk.exe — при этом на экране появится окно, изображенное на рис. 5.23.
В данном окне указывают путь в папке с временными файлами. Этот путь можно оставить без изменения, нажав кнопку ОК. После этого нажатие каждой клавиши (в любом приложении) будет сопровождаться соответствующим звуковым сигналом.
↑ ПРИМЕЧАНИЕ
Если щелкнуть на значке программы правой кнопкой мыши, откроется меню, которое показано на рис. 5.24.

Кратко рассмотрим команды, которые содержит данное меню.
Команда О программе предназначена для вывода на экран информации об используемой версии и разработчиках программы.
Команды, которые находятся в подменю Скорость, используются для выбора требуемой скорости воспроизведения. Подходящий вариант обычно определяют экспериментальным путем. Можно выбрать одно из двух значений — Медленно или Быстро.
В подменю Режим выбирают требуемый режим воспроизведения: Синхронный или Асинхронный. Если выбран режим Синхронный, то в момент воспроизведения все процессы останавливаются, при работе программы в режиме Асинхронный воспроизведение выполняется одновременно с остальными процессами.
Команда Help предназначена для вывода на экран справочной информации о работе программы.
При необходимости работу программы можно приостановить, а затем — вновь возобновит!,. Приостановка и последующее возобновление работы программы выполняется с помощью команды Выключить/ Включить (если программа работает, то данная команда называется Выключить, как на рис. 5.24, а если работа программы приостановлена — то на ее месте расположен пункт Включить).
Команда Exit предназначена для выхода из программы. После выполнения данной команды нажатие клавиш озвучиваться не будет.
↑ «Говорушка» читает — глаза отдыхают
Еще одна программа, которая может прочесть необходимые документы, предоставив отдых вашим глазам, называется «Говорушка» Она является условно бесплатной: вы можете скачать демо-версию из Интернета по адресу http://www.1001soft.com/download/govorushka- 765-0.html. К скачиванию предлагается инсталляционный файл объемом 1,6 Мбайт. Программа обладает русскоязычным интерфейсом, и ее можно использовать во всех операционных системах семейства Windows начиная с Windows 95.
Процесс установки программы прост и понятен — достаточно запустить инсталляционный файл и далее следовать указаниям программы установки. По умолчанию предлагается установить программу в каталог C\Program Files.
Рабочий интерфейс программы «Говорушка» представлен на рис. 5.25.
Интерфейс программы во многом напоминает интерфейс программы «Говорилка», рассмотренной выше. В верхней части интерфейса расположено главное меню программы, под которым находится панель инструментов, затем — панель настроек программы. Основную часть окна занимает текстовая область.
Как обычно, перед использованием программы рекомендуется просмотреть и при необходимости отредактировать параметры ее настройки. Для этого предназначены специальное окно настроек, панель настроек и словарь исправлений. Рассмотрим каждый из перечисленных элементов подробнее.
Чтобы вызвать на экран окно настройки (рис. 5.26), следует выполнить команду меню Дополнительно ? Настройки.
Чтобы программа автоматически загружалась вместе с операционной системой, следует установить флажок Автозагрузка при старте Windows. Если установлен флажок Говорить приветствие, то при каждом запуске программы будет звучать небольшое приветствие. Флажок Запоминать текст при выходе предназначен для включения режима, при котором текст, расположенный в текстовой области интерфейса, будет запоминаться программой даже после ее закрытия, а при последующем открытии программы отобразится по умолчанию в текстовой области.
Если установлены флажки Добавить Говорушку в меню ТХТ файлов и Добавить Говорушку в меню RTF-файлов, то в контекстном меню файлов этих типов будет присутствовать команда Открыть Говорушкой. Чтобы воспользоваться этой командой, в окне Проводника нужно щелкнуть правой кнопкой мыши на значке соответствующего фагота. После выполнения команды запустится программа «Говорушка», в текстовой области ее окна отобразится содержимое данного файла.
Кнопка Свойства произношения предназначена для перехода в режим тонкой настройки произношения текста. Необходимые действия выполняют в окне, которое появляется на экране при нажатии данной кнопки. Это окно показано на рис. 5.27.
В данном окне в раскрывающемся списке Имя чтеца выбирают тип голоса, которым будет озвучен текст документа: Boris (мужской голос) и Svetlana (женский голос).
Из раскрывающегося списка Особенности озвучивания выбирают стиль озвучивания текста. Наиболее подходящий вариант определяют экспериментальным путем: необходимо просто попробовать несколько разных вариантов. По умолчанию в данном поле установлено значение Вариант 1 (по умолч.).
С помощью ползунков Высота, Скорость и Громкость настраивают соответствующие параметры. При перемещении ползунка вправо значение параметра увеличивается, влево — уменьшается.
Из раскрывающегося списка Системный контекст необходимо выбрать тип воспроизводимого текста: Text или Email. Значение Text предназначено для воспроизведения обычных текстовых документов, Email — для чтения электронных писем.
Наиболее подходящий для восприятия текста режим чтения нужно выбрать в списке Режим чтения: по буквам, по словам, по предложениям или по фрагментам. Например, если в данном списке выбрано значение по буквам, то слово «дерево» будет произнесено не так, как мы привыкли слышать, а отдельно, по буквам: «д-е-р-е-в-о».
Из раскрывающегося списка Паузы между пред-ями выбирают величину паузы, которой разделяются предложения в процессе воспроизведения текста. Эта величина выражается в миллисекундах (1 миллисекунда = 1/1000 секунды).
После настройки параметров произношения рекомендуется проверить, как будет звучать текст при заданных в данный момент настройках. Для этого следует с клавиатуры ввести произвольный текстовый фрагмент в поле Тест и нажать кнопку Озвучить. Данная возможность позволяет прослушать и при необходимости тут же подкорректировать параметры озвучивания, не выходя из окна Свойства произношения.
Все изменения, выполненные в окне Свойства произношения, вступают в силу только после нажатия кнопки Применить. Кнопка Отмена предназначена для выхода и i дат юг» режима без сохранения изменений.
При необходимости можно быстро восстановить в окне Свойства произношения параметры, используемые в программе по умолчанию. Для этого достаточно нажать кнопку Сброс.
Теперь рассмотрим содержимое панели настроек. Напомню, что панель настроек отображается в главном окне программы между панелью инструментов и текстовой областью (см. рис. 5.25). Для управления отображением панели настроек предназначена последняя кнопка на панели инструментов.
Перед тем как запустить процесс воспроизведения текста, нужно определить значение поля Голосовой движок. Здесь указывают язык воспроизведения (русский или английский), а также голос, которым будет читаться текст: мужской или женский. Если нужно прочитать русский текст, а в поле Голосовой движок указан английский язык, то, разумеется, нормального воспроизведения не получится.
С помощью ползунков Тембр и Скорость задают подходящие значения тембра голоса и скорости воспроизведения. При перемещении ползунков вправо соответствующие значения увеличиваются, при перемещении влево — уменьшаются.
В правой части панели настроек находится область Форматирование. Здесь расположено несколько кнопок, назначение которых наверняка знакомо пользователям Windows. В частности, с помощью этих кнопок можно выровнять текст по правому, по левому краю или по центру, увеличить или уменьшить размер шрифта, а также задать способ начертания шрифта: полужирный, курсив или подчеркивание.
Еще один важный элемент настройки программы — словарь исправлений. Смысл его использования заключается в том, чтобы конкретизировать произношение тех или иных слов (аббревиатур, сокращений, текстовых фрагментов и т. д.). Кроме того, здесь можно настроить замену слов: вместо одного слова будет звучать совершенно другое (например, вместо слова «дерево» будет звучать слово «паровоз» и т. п.).
Для перехода в режим работы со словарем исправлений следует выполнить команду меню Дополнительно ? Словарь поправок или нажать сочетание клавиш Ctrl+D) — в результате на экране откроется окно, изображенное на рис. 5.28.
В данном окне ведется список исправлений. Чтобы включить режим использования рассматриваемого словаря, нужно установить флажок Использовать словарь поправок. Только в этом случае будут доступны параметры, расположенные в этом окне.
В поле Заменяемое слово следует ввести слово (текстовый фрагмент, сокращение и т. д.), которое необходимо заменить, а в поле Заменяющее слово — вариант замены. Оба эти поля заполняют с клавиатуры. Для предварительного прослушивания результата необходимо нажать кнопку Тест. Если вариант замены вам подходит, то для добавления его в словарь следует нажать кнопку Добавить.
Для удаления из словаря определенной позиции нужно выбрать ее и нажать кнопку Удалить строку. При этом будьте внимательны, поскольку программа не выдает дополнительный запрос на подтверждение операции удаления, а сразу удаляет позицию из списка.
При необходимости можно очистить словарь, для чего предназначена кнопка Очистить. При нажатии этой кнопки на экране появится окно с запросом на подтверждение данной операции. Словарь будет очищен только в случае положительного ответа на этот запрос.
В программе предусмотрена возможность импорта данных в словарь поправок (файл, из которого импортируются данные, должен иметь расширение ТХТ). Для этого в окне словаря (см. рис. 5.28) необходимо нажать кнопку Импорт и в открывшемся окне Выбор файла словаря для импорта по обычным правилам Windows указать путь к требуемому файлу.
Итак, необходимые подготовительные действия выполнены, и теперь можно приступать к чтению документов.
В первую очередь поместите в текстовую область текст, который нужно прочесть. Для этого выполните команду меню Файл ? Открыть (или нажмите сочетание клавиш Ctrl+O) и в открывшемся окне укажите путь к требуемому файлу. В результате содержимое файла отобразится в текстовой области окна программы.
Чтобы запустить процесс чтения, следует выполнить команду главного меню Чтение ? Прочитать текст. Можно также нажать сочетание клавиш Ctrl+Y или соответствующую кнопку на инструментальной панели. В любом случае воспроизведение начнется немедленно.
При необходимости можно задать многократное воспроизведение текста (содержимое текстовой области при этом будет прочитано несколько раз). Для этого нужно выполнить команду меню Чтение ? Читать текст несколько раз, в результате чего на экране появится окно, изображенное на рис. 5.29.

В данном окне с клавиатуры или с помощью кнопок счетчика указывают, сколько раз нужно прочитать текст (возможные варианты — от 1 до 100). После нажатия кнопки Читать начнется процесс воспроизведения текста.
Если вы хотите временно приостановить процесс чтения, выполните команду Чтение ? Пауза. Можно также нажать сочетание клавиш Ctrl+Р или соответствующую кнопку панели инструментов. Для последующего возобновления чтения текста с места остановки нужно повторно выполнить данную команду.
Для досрочного прекращения процесса чтения предназначена команда меню Чтение ? Стоп (этой команде также соответствует кнопка на панели инструментов).
↑ СОВЕТ
Возможности программы «Говорушка» позволяют также читать содержимое буфера обмена. Для запуска данного режима предназначена команда меню Чтение ? Прочитать буфер.
При необходимости можно записать содержимое текстовой области рабочего интерфейса программы в звуковой файл формата WAV. Для этого достаточно выполнить команду меню Чтение ? Запись голоса в файл, в результате чего на экране появится окно, показанное на рис. 5.30.
В данном окне в поле Файл для записи следует указать путь к создаваемому файлу. Это поле можно заполнить как с клавиатуры, так и с помощью кнопки Выбрать. При нажатии данной кнопки на экране появится окно, в котором нужно указать путь для сохранения.
Процесс записи звукового файла инициируется нажатием кнопки Начать запись (эта кнопка доступна только после заполнения поля Файл для записи). Чтобы вернуться в обычный режим работы программы, нужно воспользоваться кнопкой Вернуться в программу.
Возможности программы предусматривают звуковое оформление ввода текста с клавиатуры, благодаря чему процесс существенно облегчается (в первую очередь это касается пользователей с ослабленным зрением). После ввода требуемого текста его можно открыть в виде документа Word. Для этого выполните команду меню Правка ? Экспорт в MS Word или нажмите сочетание клавиш Ctrl+W, после чего ответьте утвердительно на запрос о выполнении данной опера¬ции. В результате введенный в текстовую область текст будет открыт в отдельном окне Word, где можно продолжить его редактирование или просто сохранить в отдельном файле Word.
Напоследок расскажу еще об одной полезной возможности программы — органайзере Смысл органайзера заключается в периодическом напоминании пользователю о том, что он должен сделать. Для перехода в режим работы с органайзером следует выполнить команду меню Дополнительно ? Органайзер. В результате на экране появится окно, представленное на рис. 5.31.
Данное окно содержит список созданных ранее напоминаний. При первом открытии здесь не будет ни одной позиции. Чтобы добавить в список новый пункт, нажмите кнопку со знаком «плюс», которая расположена в левом нижнем углу данного окна. Для удаления позиции из списка предназначена кнопка со знаком «минус». Для редактирования текущей позиции нужно выделить ее в списке и нажать кнопку с изображением карандаша (она находится рядом с кнопкой удаления). Формирование новой или редактирование имеющейся позиции происходит в окне, изображенном на рис. 5.32.
В данном окне в поле Название с клавиатуры вводят произвольное название создаваемого (редактируемого) заказа. Затем в области Дата и время срабатывания указывают конкретную дату и время срабатывания напоминания. Время срабатывания вводят с клавиатуры в поле Время, а дату определяют с помощью соответствующего переключателя. Если переключатель установлен в положение Ежедневно, то напоминание будет выполняться каждый день в указанное время. Если же переключатель установлен в положение Однократно, то становится доступным календарь, в котором нужно указать конкретную дату срабатывания напоминания.
В поле Текст напоминания с клавиатуры вводят текст, который будет использован в качестве напоминания. Каким именно образом он будет использован, определяют с помощью группы флажков Тип оповещения: Голосом или Текстовым сообщением, причем можно включить одновременно оба варианта. При необходимости можно здесь же протестировать каждый вариант напоминания, для чего предназначены кнопки со стрелочками, расположенные слева от каждого флажка.
С помощью переключателя Статус можно включать и выключать выполнение напоминания.
Завершается процесс создания или редактирования напоминания нажатием в данном окне кнопки ОК. С помощью кнопки Отмена можно выйти изданного режима без сохранения изменений.
Возможности программы позволяют сформировать любое необходимое пользователю количество напоминаний. Благодаря этому можно спланировать свою работу на любой предстоящий период (день, месяц, год и др.). Разумеется, чтобы напоминания выполнялись, программа «Говору шка» должна работать. При необходимости ее можно свернуть в область уведомлений.
↑ Плохо видно? Поможет электронная лупа!
Одним из инструментов, призванных облегчить работу на компьютере пользователям с ослабленным зрением, является экранная лупа.?
Выше мы рассматривали экранную лупу, которая входит в состав пакета специальных возможностей операционной системы Windows ХР. Однако в настоящее время существуют также экранные лупы, созданные независимыми разработчиками. С одной из них вы познакомитесь в данном пункте.
В первую очередь рассмотрим программу LensX. Эта небольшая утилита представляет собой достаточно удобную экранную лупу. Программа распространяется бесплатно, ее можно скачать из Интернета по адресу http://elen.scany.com/books/lensx.zip. К скачиванию предлагается ZIP-архив объемом 342 Кбайт, что вполне приемлемо даже для маломощных компьютеров. Несомненным достоинством программы является то, что она поддерживает русский язык.
Программа LensX установки не требует. После распаковки архива вы увидите несколько текстовых файлов (файл помощи, файл с лицензионным соглашением и др.), а также исполняемый файл программы. После его запуска в правом нижнем углу экрана появится рамка с лупой, а в правой части Панели задач (в области уведомлений) — значок программы. Рамка с лупой представ лена на рис. 5.33.
По умолчанию экранная лупа увеличивает изображение, которое находится возле указателя мыши. На рис. 5.33 слева показан фрагмент Рабочего стола со значками Microsoft Excel и Microsoft Word, а справа — этот же фрагмент, только увеличенный с помощью экранной лупы.
Если на значке программы, расположенной в области уведомлений, щелкнуть правой кнопкой мыши, то откроется меню, изображенное на рис. 5.34.
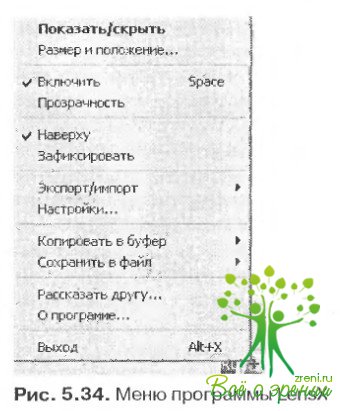
Рассмотрим подробнее некоторые команды данного меню.
- ? Управлять отображением электронной лупой можно с помощью команды Показать/Скрыть. Наличие этой команды обусловлено тем, что лупа может быть нужна не в течение всего сеанса работы, а только периодически, для более детального рассмотрения изображений (особенно мелких) или текстов. При скрытии лупы программа не выключается, просто исчезает рамка с лупой.
- ? Команда Размер и положение предназначена для перехода в режим настройки размеров и расположения рамки с лупой на экране. При выборе данного пункта на экране появится окно, в котором определяют расположение рамки с лупой по осям X и Y, устанавливают ее требуемые размеры, а также настраивают выравнивание рамки на экране.
↑ ПРИМЕЧАНИЕ
- С помощью команды Включить можно включить и выключить лупу. Если лупа выключена, то рамка по-прежнему остается на своем месте, только изображение в ней при перемещении указателя мыши не изменяется: оно остается тем же, что и в момент выполнения данной команды. Для включения лупы следует повторно выполнить данную команду.
- Команда Зафиксировать предназначена для включения и выключения режима фиксации рамки электронной лупы. Если режим фиксации включен, то перемещение рамки по экрану будет невозможно. В режиме фиксации также нельзя изменять размеры лупы. При этом будут блокированы соответствующие параметры в окне настройки размеров лупы и ее расположения на экране (данное окно вызывается с помощью команды Размер и положение). Для отключения режима фиксации нужно повторно выполнить эту команду.
- При необходимости действующие настройки программы LensX можно сохранить в отдельном файле для возможного последующего восстановления. Для этого нужно выполнить команду Экспорт/Импорт ? Экспорт настроек и в открывшемся окне указать путь для сохранения и имя файла. Чтобы восстановить сохраненные ранее настройки, нужно воспользоваться командой Экспорт/Импорт ? Импорт настроек. При этом на экране отобразится окно Открыть, в котором указывают путь к требуемому файлу с настройками.
- С помощью команды Настройки можно перейти в режим настройки параметров работы программы. При этом на экране появится окно, изображенное на рис. 5.35.
- Данное окно содержит четыре вкладки: Управление, Интерфейс, Сохранение и Горячие клавиши. Кратко остановимся на каждой из них.
- Основные параметры работы программы находятся на вкладке Управление.
- С помощью переключателя Метод увеличения выбирают требуемый метод увеличения изображений. Если этот переключатель установлен в положение увеличивать изображение в указанное количество раз, то становится доступным расположенный ниже ползунок значение, с помощью которого задают требуемую кратность увеличения (по умолчанию установлено двукратное увеличение). При перемещении ползунка вправо кратность увеличения возрастает, влево — снижается. Величина кратности отображается справа от ползунка (например, на рис. 5.35 положение ползунка соответствует двукратному увеличению).
- Если же переключатель Метод увеличения установлен в положение захватывать область экрана с заданными параметрами, то становятся доступными расположенные ниже поля. Здесь с клавиатуры или с помощью кнопок счетчика указывают размер захватываемой области (при этом увеличится область экрана со строго заданными размерами).
- С помощью переключателя Режим обновления устанавливают требуемый режим обновления увеличенного изображения в рамке лупы. Иначе говоря, положение этого переключателя определяет, когда и какой фрагмент экрана нужно увеличить. По умолчанию переключатель установлен в положение
- при передвижении мыши, что означает увеличение той части изображения, которая находится в данный момент вокруг указателя мыши. Однако в некоторых случаях более удобен другой режим, который подразумевает перемещение лупы в то место экрана, которое нужно увеличить. В данном случае экранная лупа, по аналогии с обыкновенной, как бы «наводится» на объект, который необходимо увеличить. Для включения этого режима работы программы переключатель Режим обновления следует установить в положение только после перемещения лупы.
- При необходимости можно включить еще один вариант «наведения» лупы на объект: для этого установите флажок Перемещать по экрану вместе с указателем мыши. В данном случае рамка с лупой будет следовать за указателем мыши.
- На вкладке Интерфейс настраивают некоторые параметры интерфейса программы, а также иные параметры. В частности, здесь выбирают цвет окна просмотра и области за экраном, устанавливают степень прозрачное! и (значений данного параметра применяется при включенном режиме прозрачности) и др.
- Если установлен флажок Отображать значок программы в системном лотке, то после запуска программы ее значок будет отображаться в области уведомлений (по умолчанию данный флажок установлен).
- При установленном флажке Запретить запуск нескольких копий программы вы не сможете одновременно использовать несколько копий программы LensX. Если предполагается частое и регулярное применение электронной лупы, то имеет смысл включить режим автоматической загрузки программы. Для этого установите флажок Автозапуск программы при загрузке системы — в результате электронная лупа будет автоматически запускаться при каждой загрузке операционной системы.
- На вкладке Сохранение можно указать путь к каталогу с сохраняемыми данными, который будет использоваться по умолчанию. Параметры данной вкладки будут доступны только после установки на ней флажка Использовать для сохранения папку по умолчанию (этот флажок расположен в верхней части вкладки).
- На вкладке Горячие клавиши можно задать сочетания клавиш для вызова часто используемых режимов программы (включение/выключение электронной лупы, режима фиксации, прозрачности и др.).
- Чтобы изменения, выполненные на вкладках данного окна, вступили в силу, следует нажать кнопку ОК. При нажатии кнопки Отмена окно настройки параметров будет закрыто без сохранения выполненных изменений. Кнопка Сброс предназначена для быстрого восстановления параметров настройки, используемых по умолчанию. При нажатии этой кнопки программа выдаст дополнительный запрос на подтверждение данной операции.
- ? Достаточно удобная возможность реализована в подменю Копировать в буфер, которое содержит три команды: вместе с рамкой, только содержимое и реальное изображение. При выполнении команды вместе с рамкой в буфер обмена будет скопировано увеличенное изображение вместе с рамкой электронной лупы. При выборе пункта только содержимое в буфер обмена будет скопировано увеличенное изображение, но уже без рамки. Если же выбрать пункт реальное изображение, то в буфер обмена будет скопировано изображение, находящееся в рамке лупы, однако не увеличенное, а реального размера.
- ? Команды подменю Сохранить в файл предназначены для сохранения в отдельном файле таких же вариантов изображения, как и в подменю Копировать в буфер. При выборе любого пункта подменю Сохранить в файл на экране появится стандартное окно Windows, в котором по обычным правилам следует указать путь для сохранения и имя сохраняемого файла (файл рисунка будет иметь расширение BMP).
- ? Команда О программе предназначена для просмотра информации об используемой версии и разработчиках программы.
- ? С помощью команды Выход можно выйти из программы. Для этого можно также нажать сочетание клавиш Alt+X.
↑ Голосовое управление компьютером
Пользователям с ослабленным зрением наверняка будут полезны программы, предназначенные для голосового управления компьютером. Суть этих программ заключается в том, что для выполнения определенных действий достаточно отдать компьютеру команду голосом, а не с помощью мыши или клавиатуры.
В настоящее время на рынке представлено несколько программ голосового управления компьютером — например, «Горыныч», «Диктант», «Диктограф», «Voice Commander» и др. Некоторые из них распространяются бесплатно, некоторые — на платной основе; одни обладают русскоязычным интерфейсом, другие — англоязычным, третьи могут поддерживать несколько языков интерфейса. Практически любую из этих программ можно найти и скачать из Интернета.
К сожалению, все программы подобного рода объединяет один недостаток — они весьма «капризны», и их трудно настроить так, чтобы они безошибочно определяли все подаваемые им команды. В первую очередь это относится к программам, ориентированным на русскоязычных пользователей. Процесс настройки таких программ в большинстве случаев долгий и нудный: помимо настройки обычных параметров, нужно еще и «приучить» компьютер к своему голосу, особенностям произношения и интонациям. В дальнейшем при эксплуатации программы необходимо строго следить за произношением команд — при отклонении от интонации, тембра и т. д., заданных при настройке программы, компьютер не воспримет подаваемые ему команды. Например, велика вероятность, что голосовое управление компьютером будет невозможно при простуде: как известно, тембр голоса при простуде может существенно измениться, поэтому компьютер просто «не узнает» своего хозяина.
Кроме того, с большинством программ, предназначенных для голосового управления компьютером, нужно работать в полной тишине. Это значит, что любимую музыку в это время вы включить не сможете, так как любые сторонние звуки, не имеющие отношения к управлению компьютером, должны быть исключены.
Тем не менее, использование программ голосового управления компьютером может существенно облегчить жизнь пользователям с ослабленным зрением (а также пользователям, страдающим иными заболеваниями — например, нарушением опорно-двигательного аппарата).
В этом подразделе вы познакомитесь с одной из таких программ — Voice Commander.?
↑ ВНИМАНИЕ
Программа Voice Commander позволяет с помощью голосовых команд выполнять множество разнообразных действий: запускать программы, распечатывать документы, нажимать клавиши на клавиатуре, набирать тексты, выключать компьютер и т. д Данная программа распространяется бесплатно; ее можно скачать из Интернета по адресу ftp:// ftp.ware.ru/win/vcinst.exe. К скачиванию предлагается инсталляционный файл объемом 1,1 Мбайт. Следует учитывать, что для успешной работы программы необходимо также установить следующие компоненты: Mycrosoft Speech API (адрес для скачивания — http://activex.microsoft.com/ activex/controls/sapi/spchapi.exe) и Mycrosoft Speech Recognition Engine (адрес для скачивания — http://activex.microsoft.com/activex/controls/agent2/ actcnc.exe). Программа не обладает русскоязычным интерфейсом, но в данном случае это не критично, так как порядок работы с ней прост и интуитивно понятен. Voice Commander работает со всеми версиями операционной системы Windows.
Для установки программы нужно запустить инсталляционный файл и следовать дальнейшим указаниям.
После установки программы в ее каталоге будет два исполняемых файла (ярлык каждого из них можно стандартными средствами Windows поместить на Рабочий стол) — VC Configuration.exe и Voice Commander.exe, а также файл с описанием программы. Кроме этого, в меню Пуск для программы Voice Commander будет создана отдельная папка, в которой помимо команд, соответствующих трем перечисленным файлам, будет также команда деинсталляции программы.
Перед использованием программы нужно настроить ее, в первую очередь — сформировать список команд, которые должны выполняться. Для перехода в соответствующий режим необходимо запустить файл VC Configuration.exe или выбрать соответствующую команду в меню Пуск. В результате i ia экране появится окно, изображенное на рис. 5.36.
Для добавления команды в поле Voice command (Голосовая команда) нужно ввести текст, при произношении которого команда будет выполнена, а в поле Description (Описание) — краткое описание сути этой команды (отмечу, что заполнять поле Description (Описание) не обязательно). После этого в поле, расположенном в нижней части окна, с помощью встроенного языка следует написать текст мини- программы (алгоритм), которую нужно выполнить. например, на рис. 5.36 создана команда, при выполнении которой с помощью программы Блокнот будет открыт документ Проверка.txt.
Следует отметить, что язык программы Voice Commander достаточно прост, и работа с ним вполне по силам даже начинающим пользователям. Например, алгоритм Key F2 означает нажатие клавиши F2, алгоритм Print имя файла выводит на печать указанный файл, и т. д. В данном случае Key и Print — это функции встроенного языка. Этот язык включает в себя многие популярные функции. Их подробное описание приведено в документации к программе.
Чтобы удалить из списка команду, нужно выделить ее и нажать кнопку Delete (Удалить). Кнопка Modify (Изменить) предназначена для редактирования выбранной команды.
После того как список основных команд будет сформирован, можно приступить к настройке их распознавания. В первую очередь нужно установить время и качество распознавания. Для этого следует запустить файл Voice Commander.exe (или выбрать соответствующий пункт меню Пуск), затем щелкнуть в открывшемся окне правой кнопкой мыши и выполнить команду контекстного меню Configure ? SR Parameters (Настроить ? Параметры SR). Время и качество распознавания определяется положением соответствующего ползунка. При перемещении его вправо распознавание будет выполняться быстрее, но с более низким качеством. При перемещении ползунка влево команды будут распознаваться медленнее, но при этом снижается вероятность неправильного распознавания.
Перед первым использованием программы следует произвести тренировку голосового модуля, чтобы «приучить» программу к вашему голосу, особенностям произношения и т. д. Для этого воспользуйтесь командой контекстного меню Configure ? Training (Настроить ? Тренировка).
При выполнении данной команды па ж рапе появится окно, в котором нужно выбрать текст для тренировки, а затем прочитать этот текст своим обычным голосом (с соблюдением правил произношения и интонаций, которые предполагается использовать при подаче голосовых команд).
Один из недостатков программы состоит в том, что тренировочные тексты написаны на английском языке. Тем не менее программу можно настроить на восприятие русскоязычных команд — ведь текст, который вводится при создании команды в поле Voice command (Голосовая команда), можно набирать как на английском, так и на русском языке.
В последнем случае придется потратить немного больше времени на подготовку и тренировку голосового модуля.
При необходимости можно сделать так, чтобы программа загружалась автоматически вместе с операционной системой. Чтобы включить режим автозагрузки, в окне, изображенном на рис. 5.36, необходимо перейти на вкладку General/About (Общие/О программе) и установить там флажок Autoload and enable VC on system startup (Автозагрузка и включение VC вместе с запуском системы).
В процессе настройки голосовых команд (рис. 5.36) рекомендуется не создавать их слишком короткими (значение поля Voice command (Голосовая команда)), потому что чем короче команда, отдаваемая голосом, тем выше вероятность ложного распознавания.
Таким образом, если ваше зрение уже ослаблено, то вы можете настроить компьютер так, чтобы вам было комфортно за ним работать и глаза меньше уставали.
Статья из книги: Как сохранить зрение при работе на компьютере | Д. Донцов.


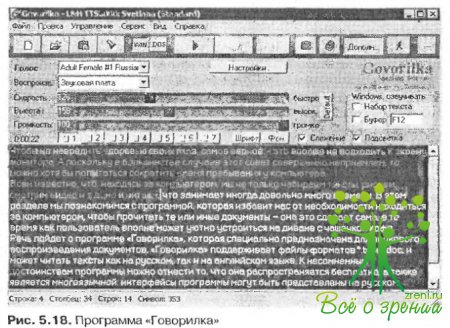
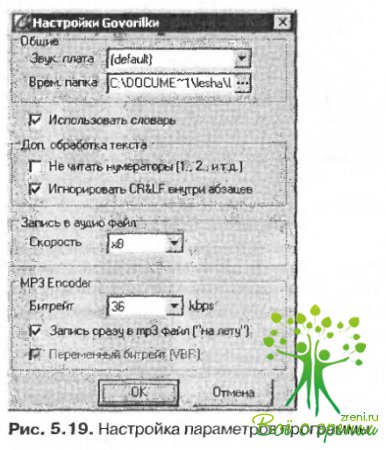
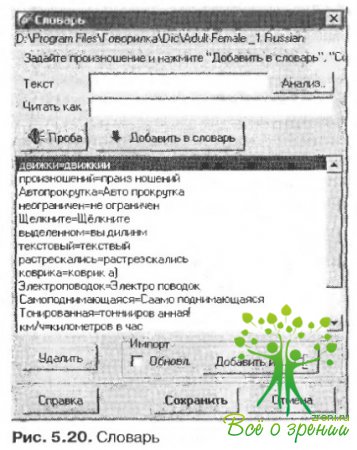
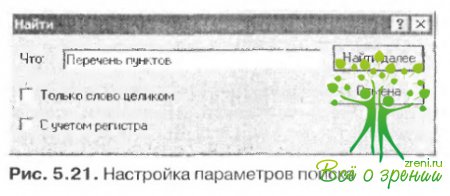

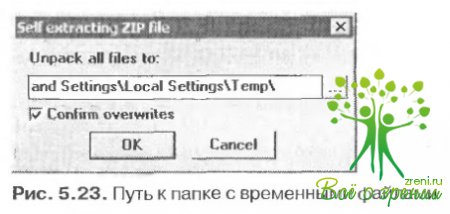




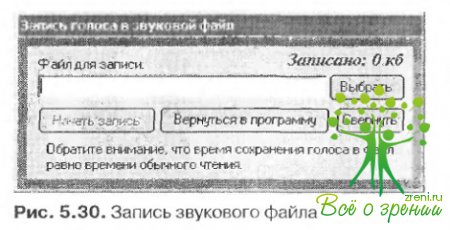


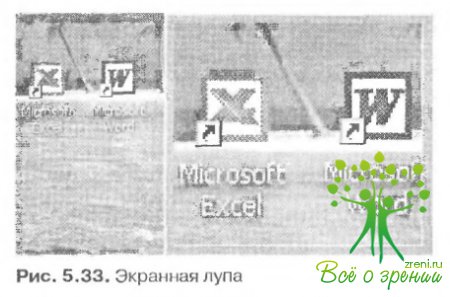
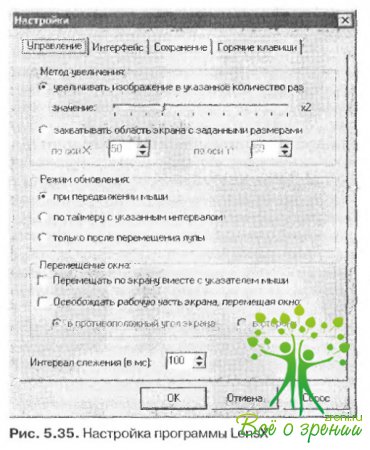
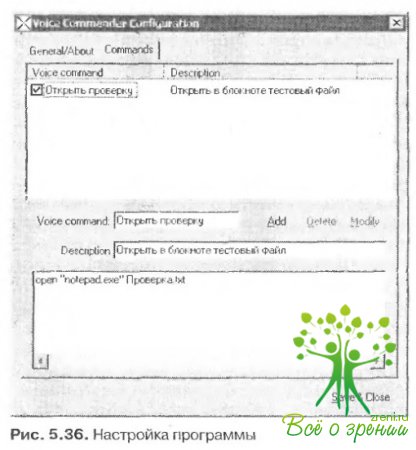
Комментариев 0