Программы-тренажеры для глаз

Содержание:
Описание
В настоящее время имеется множество различных программных разработок, предназначенных для снятия зрительного напряжения путем выполнения специальных упражнений. Это так называемые программы-тренажеры для глаз.
Их основное отличие от программ, рассмотренных в подразделе «Когда и сколько отдыхать», состоит в том, что они не просто предлагают (или заставляют) время от времени устраивать перерыв, но и включают в себя комплекс специальных упражнений для глаз, которые нужно выполнять непосредственно за компьютером.
В отличие от упражнений и комплексов упражнений, рассмотренных в подразделе «Устали глаза? Помогут упражнения!», тренажеры для глаз представляют собой не просто список рекомендаций или упражнений, а полноценную программную разработку, которую можно использовать только за компьютером.
↑ ПРИМЕЧАНИЕ
↑ EyesKeeper
Разработчиком популярной программы EyesKeeper («хранитель глаз») является ЗАО «Зеленый остров». По адресу http://www.gi.ru/files/ eyeskeeper.zip вы можете скачать архив с дистрибутивом программы объемом 1,4 Мбайт. Программа работает во всех версиях Windows начиная с Windows 95 и поддерживает два языка — русский и английский.
EyesKeeper включает в себя комплекс из восьми упражнений для глаз. Характерной особенностью программы является то, что порядок выполнения каждого упражнения демонстрируется наглядно, с помощью анимированного изображения.
После запуска программы в области уведомлений Панели задач появится соответствующий значок. Если щелкнуть на нем правой кнопкой мыши, откроется меню программы, которое показано на рис. 4.1.
В первую очередь рекомендуется просмотреть и при необходимости отредактировать параметры работы программы. Для перехода в соответствующий режим нужно в меню программы выбрать пункт Настройки. В результате на экране появится окно, изображенное на рис. 4.2.
С помощью кнопки Выбор языка, которая расположена в правом верхнем углу этого окна, можно перейти в режим выбора языка интерфейса программы. При нажатии данной кнопки на экране появится окно Выбор языка, в котором с помощью соответствующего переключателя устанавливают требуемый язык (Русский или Английский).
В поле Интервал (мин) с клавиатуры вводят промежуток времени, через который необходимо приступать к выполнению упражнений (в минутах). В области Длительность упражнений (сек) указывают время, в течение которого должно демонстрироваться каждое из восьми имеющихся в программе упражнений. Эта величина для каждого упражнения выражается в секундах.
В поле Интервал (мин) по умолчанию установлено значение 30, такое же значение — во всех полях области Длительность упражнений (сек). При таких настройках каждые полчаса программа будет предлагать вам сделать перерыв и выполнить комплекс из восьми упражнений. Продолжительность каждого упражнения — 30секунд.
Если установлен флажок Проигрывать звук при начале упражнений, то начало каждого упражнения будет сопровождаться соответствующим звуковым оформлением (разумеется, при наличии соответствующего оборудования — колонок или наушников).
Для большей эффективности работы программы рекомендуется установить флажок Режим строгого напоминания. В этом случае каждый раз, когда придет время очередной тренировки глаз (в соответствии
со значением поля Интервал (мин)), на экране отобразится информационное сообщение, которое показано на рис. 4.3.

На рисунке видно, что данное окно содержит две кнопки: Начнем и Не хочу!. Нажатием кнопки Начнем можно перейти в режим выполнения упражнений (подробнее об этом рассказано далее). Для отказа от выполнения упражнений (так поступать не рекомендуется) достаточно нажать кнопку Не хочу!, в результате чего на экране появится еще одно предупреждение (рис. 4.4).

Перейти в режим выполнения упражнений можно и отсюда, нажав кнопку ОК. Если вы нажмете кнопку Отмена, то на экране отобразится «последнее китайское предупреждение» (рис. 4.5).
После нажатия в этом окне кнопки ОК программа продолжит работу в обычном режиме – до наступления времени следующего перерыва.
Если в окне настройки параметров (см. рис. 4.2) установлен флажок Автозапуск, то программа будет запускаться вместе с загрузкой операционной системы (иначе говоря, с помощью установки данного флажка включается режим автозагрузки программы).
Положение переключателя Старт определяет, как нужно менять упражнения. Если этот переключатель установлен в положение Ручной старт, то пользователь самостоятельно меняет упражнения с помощью кнопки Старт, которая расположена в окне выполнения упражнений. Если переключатель установлен в положение Автоматический старт, то упражнения будут меняться автоматически, спустя интервал времени, определенный в области Длительность упражнений (сек).
С помощью кнопки Выбор шрифта можно перейти в режим настройки параметров шрифта, которым будет набран текст упражнений. При нажатии этой кнопки на экране появится окно, изображенное на рис. 3.4, в котором выполняют все необходимые действия.
Кнопка Выбор изображения предназначена для перехода в режим настройки изображения, которым завершается выполнение упражнений (в последнем упражнении предлагается «пофантазировать» на тему этого изображения). При нажатии этой кнопки на экране появится окно Изображение (рис. 4.6).

В данном окне с помощью переключателя Размер рисунка определяют размер окончательного изображения. Если переключатель установлен в положение На весь экран, то рисунок будет отображаться на весь экран, поверх всех открытых окон. Если же выбрано значение Не выходить за рамки программы, то размер изображения не будет превышать размер окна с упражнениями (это окно показано на рис. 4.7).
При необходимости можно изменить финальное изображение, предлагаемое программой по умолчанию, и использовать вместо него какое-нибудь другое. Для этого в окне Изображение (см. рис. 4.6) следует нажать кнопку Выбор рисунка и в открывшемся окне по обычным правилам Windows указать путь к файлу требуемого изображения, после чего нажать ОК.
Выполненные настройки вступают в силу после нажатия в данном окне кнопки ОК. С помощью кнопки Отмена можно выйти из данного режима без сохранения изменений.
Перейти в режим выполнения упражнений можно из окон предупреждений (см. рис. 4.3 и 4.4) или выбрав в меню программы (см. рис. 4.1) пункт Запустить. Окно упражнений показано на рис. 4.7.
В текстовой части данного окна приводится описание текущего упражнения, а в правой верхней части — анимированная картинка, на которой показано, как эти упражнения нужно выполнять. Между текстовой частью окна и картинкой находится кнопка Старт, с помощью которой можно перейти к следующему упражнению, если переключатель Старт в окне настройки параметров программы (см. рис. 4.2) установлен в положение Ручной старт.
На рисунке видно, что в верхней части окна находится три кнопки. С помощью кнопки Опции можно открыть окно настройки параметров программы. Кнопка Регистрация предназначена для перехода в режим регистрации программы, а кнопкой Помощь вызывают справочную информацию.
После выполнения всего цикла упражнений (последнее упражнение завершается демонстрацией картинки) основное рабочее окно программы закроется автоматически, если переключатель Старт в окне настройки параметров программы установлен в положение Автоматический старт. Если же данный переключатель установлен в положение Ручной старт, то для закрытия окна нужно воспользоваться соответствующей кнопкой (крестиком), которая расположена в правом верхнем углу. Если на экране отображается финальная картинка, то для завершения работы достаточно щелкнуть на ней.
↑ Anti-Eyestrain
В данном пункте вы познакомитесь с популярной программой, предназначенной для тренировки глаз, — Anti-EyeStrain. Эта программа является условно бесплатной: ее демо-версию можно скачать по адресу http://soft.mail.ru/Download.php?ver= 13395. К скачиванию предлагается инсталляционный файл объемом примерно 1 Мбайт. Программа является многоязычной и поддерживает восемь языков: английский, немецкий, испанский, французский, итальянский, русский, украинский и эстонский. Рассмотрим программу на примере версии 2.72 — на момент написания книги это последняя версия программы. Следует отметить, что в создании этой программы принимали участие профессиональные офтальмологи.
Процесс инсталляции программы прост и понятен: достаточно запустить установочный файл и следовать указаниям мастера.
После запуска программы в области уведомлений Панели задач появится ее значок в виде глаза. Если щелкнуть на этом значке правой кнопкой мыши, откроется главное меню программы, изображенное на рис. 4.8.

Рассмотрим команды данного меню.
- С помощью команды Перерыв сейчас! можно в любой момент включить внеочередной перерыв и приступить к выполнению упражнений. Следует отметить, что демо-версия программы содержит достаточно простые упражнения. После регистрации Anti-EyeStrain становятся доступны более сложные упражнения и, кроме того, появляется возможность подбора упражнений с учетом индивидуальных особенностей зрительной системы конкретного пользователя, и Команды подменю Language предназначены для выбора языка интерфейса программы, и Подменю Пользователь содержит пункты, с помощью которых можно выбрать пользователя программы в текущем сеансе работы. При использовании демо-версии данное меню будет включать в себя только одну команду — DEMO. После регистрации здесь появится команда с именем зарегистрированного пользователя, и С помощью команды Регистрация можно перейти в режим регистрации программы. При этом на экране появится окно, изображенное на рис. 4.9.
- В данном окне с клавиатуры следует ввести имя пользователя и ключ, выданный после оплаты, после чего нажать кнопку ОК. Если регистрация прошла успешно, то на экране отобразится соответствующее информационное сообщение.
- Пункт Справка предназначен для вызова справочной информации. Для этого необходимо, чтобы компьютер был подключен к Интернету, поскольку встроенной справочной подсистемы в программе нет.
- При выборе пункта О программе на экране появится окно, содержащее информацию об используемой версии и разработчиках программы.
- Подменю Настройки включает в себя команды, предназначенные для настройки параметров работы программы.
- Настроить цвет фона — переход в режим настройки цвета фона, который будет отображаться в режиме выполнения упражнений. При выборе этого пункта на экране появится окно Цвет, в котором выполняют необходимые действия.
- Звук — подменю, включающее в себя четыре пункта. Команды Звуковая карта и Встроенный динамик предназначены для выбора звукового устройства, которое нужно использовать для звукового оформления работы программы. Для выключения звукового оформления следует выбрать пункт Отключен. С помощью команды Проговаривать упражнения включают режим, при котором предлагаемые для выполнения упражнения будут дополнительно проговариваться.
- Интервал между перерывами — подменю, содержащее команды, с помощью которых определяют интервал времени (в минутах), по истечении которого в работе должен наступить перерыв. Возможные варианты —15, 30, 45, 60 и 90 минут. В большинстве случаев наиболее оптимальный интервал — 30 минут. Он установлен по умолчанию.
- Предлагать текстовые упражнения и Предлагать экранные визотренинги — включение и выключение соответствующих режимов работы программы.
- Разрешать отмену упражнений — при выполнении упражнений становятся доступными кнопки Пропустить и Отмена, предназначенные соответственно для пропуска текущего упражнения и для выхода из окна выполнения упражнений.
- Запускать при старте Windows — включение или выключение режима автозагрузки программы.
- ? Команда Выход предназначена для прекращения работы программы.
На рис. 4.10 показан пример рабочего интерфейса программы.
В данном окне присутствуют три кнопки: Начать, Пропустить и Отмена. Кнопка Начать предназначена для запуска текущего упражнения. При нажатии кнопки Пропустить текущее упражнение будет пропущено и вы перейдете к следующему. Нажатием кнопки Отмена можно выйти из данного режима. Кнопки Пропустить и Отмена доступны только в том случае, если с помощью команды главного меню программы Настройки ? Разрешать отмену упражнений включен соответствующий режим.
В нижней части окна динамический индикатор показывает степень выполнения текущего упражнения.
[banner_centerrs] {banner_centerrs} [/banner_centerrs]


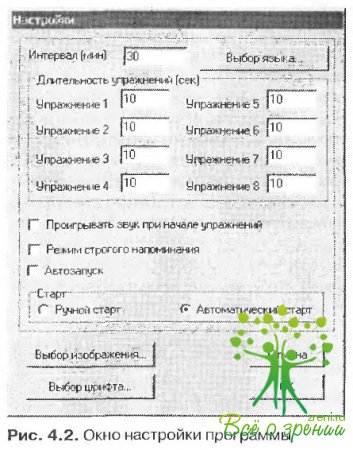
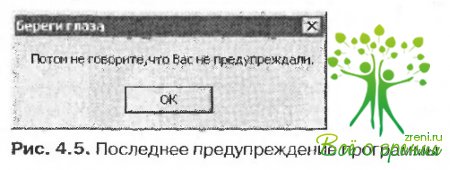

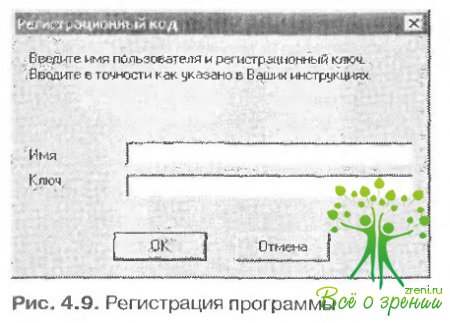


Комментариев 0