Настраиваем монитор для себя

Содержание:
Описание
Итак, предположим, что вы стали счастливым обладателем новенького монитора. При покупке были соблюдены все необходимые меры предосторожности: монитор куплен в известной фирме, перед покупкой он был протестирован специальной программой, выбирать монитор вам помогали более опытные в компьютерном отношении знакомые и т. д. Однако для успешной работы монитора недостаточно просто включить его в сеть и соединить с компьютером: устройство необходимо правильно настроить.
↑ ВНИМАНИЕ
Настройку монитора можно разделить на два этапа: аппаратный и программный. Рассмотрим подробнее каждый из них.
↑ Аппаратный уровень
Для настройки монитора на аппаратном уровне предназначены кнопки, которые в подавляющем большинстве мониторов расположены на передней панели. Для вызова меню настройки чаще всего следует нажать кнопку Menu. Содержимое этого меню может быть разным — в зависимости от конкретного монитора. Кстати, на очень старых мониторах меню настройки вообще отсутствует.
↑ ПРИМЕЧАНИЕ
Перечислю пункты, которые наиболее часто встречаются в меню настройки мониторов.
Некоторые из них соответствуют пунктам настройки телевизоров.
- ? Яркость и Контрастность — эти параметры присутствуют практически у всех современных мониторов. Конкретный уровень яркости и контрастности трудно порекомендовать: для каждого монитора эти показатели определяются индивидуально. Однако в любом случае не рекомендуется устанавливать максимальную яркость и контрастность (если у вас, конечно, не начинает «садиться» электронно-лучевая трубка монитора).
- ? Позиция по горизонтали и Позиция по вертикали — здесь устанавливают центрирование размещения изображения на экране по горизонтали и по вертикали. Например, если слева на экране появилась пустая вертикальная полоса, а справа изображение выходит за рамки видимой области экрана, то необходимо отрегулировать позицию изображения по горизонтали.
- ? Размер по горизонтали и Размер по вертикали — с помощью этих пунктов меню задают требуемый размер изображения по горизонтали и по вертикали. Иначе говоря, здесь можно «растянуть» или «сжать» изображение по горизонтали или по вертикали соответственно.
- ? Подушечность — этот пункт меню позволяет настроить выпуклость или вогнутость изображения по бокам. Многие пользователи устанавливают для данного параметра значение 40.
- ? Геометрические искажения — этот пункт меню состоит из нескольких подменю, к которым относятся: Трапециевидность, Параллелограмм, Вращение, Балансировка и Линейность. Каждое из этих подменю предназначено для настройки соответствующего параметра изображения: например, с помощью параметра Трапециевидность можно придать изображению форму трапеции и т. д.
- ? Язык — в данном пункте меню выбирают язык, на котором будет отображаться содержимое меню настройки монитора.
- ? Специальные функции — этот пункт меню содержит несколько подменю, предназначенных для настройки специфичных параметров, например муара по горизонтали и по вертикали, уровня видеосигнала и др. Без особой необходимости изменять значения этих параметров не рекомендуется.
- ? Увеличение — настройкой этого параметра можно увеличит, или уменьшить изображение.
- ? Размагничивание — функция, предназначенная для размагничивания монитора. Периодическое размагничивание способствует увеличению срока службы устройства.
Следует отметить, что многие параметры аппаратной настройки монитора по умолчанию имеют значения, приемлемые для работы.
↑ Параметры экрана, настраиваемые в операционной системе
Помимо встроенного меню, для настройки монитора предназначены некоторые параметры операционной системы.
Как отмечалось выше, для перехода в режим настройки параметров экрана следует щелкнуть на любом свободном месте Рабочего стола и в открывшемся контекстном меню выбрать пункт Свойства. При этом на экране появится окно настройки параметров экрана, состоящее из следующих вкладок: Темы, Рабочий стол, Заставка, Оформление и Параметры. Рассмотрим порядок работы на каждой вкладке.
Содержимое вкладки Темы показано на рис. 2.9.
Эта вкладка предназначена для выбора темы оформления Рабочего стола и элементов интерфейса. У неопытного пользователя может возникнуть вопрос: что такое «тема» и зачем ее выбирать?
Понятие «тема» включает в себя совокупность всех визуальных настроек системы: цветовое оформление окон, вид значков, Панели задач, меню кнопки Пуск, используемые шрифты, вид указателя мыши и т. д. В составе темы данные настройки представляют собой единое целое и определяют общий стиль оформления интерфейса операционной системы.
Нужную тему выбирают из раскрывающегося списка Тема. Изначально в состав Windows ХР Professional входят две темы: Windows ХР (она установлена по умолчанию) и Классическая (эту тему можно выбрать, чтобы вернуться к интерфейсу, использовавшемуся в предыдущих версиях Windows). Если вы хотите использовать любую другую тему, выберите в раскрывающемся списке пункт Обзор и в открывшемся окне Открыть тему укажите путь к файлу требуемом темы (файл темы имеет расширение THEME).
↑ СОВЕТ
В поле Образец отображается пример интерфейса при выбранной теме (например, на рис. 2.9 показано оформление интерфейса при теме Windows ХР).
Кнопка Сохранить предназначена для сохранения текущей теми под новым именем. При нажатии данной кнопки на экране появится окно Сохранить как, в котором по обычным правилам Windows следует указать путь для сохранения.
С помощью кнопки Удалить можно удалить выбранную тему. Отмечу, что удаление тем, которые изначально заложены в операционной системе, невозможно.
Одним из самых главных элементов интерфейса операционной системы является Рабочий стол. Можно сказать, что это лицо операционной системы. Первое, что мы видим на экране после загрузки Windows, — это именно Рабочий стол, поэтому к его настройке следует подойти серьезно.
Для перехода в режим настройки Рабочего стола в окне Свойства: Экран следует перейти на вкладку Рабочий стол (рис. 2.10).
Как известно, оформление Рабочего стола во многом зависит от его фонового рисунка, который используется в качестве своеобразного украшения. Фоновый рисунок Рабочего стола выбирают в поле Фоновый рисунок, после чего он отображается на образце (на рис. 2.10 выбран фоновый рисунок Лазурь). После выбора требуемого рисунка следует нажать кнопку Применить или ОК.
Возможности системы предусматривают выбор нестандартного фонового рисунка Рабочего стола. Для этого следует нажать кнопку Обзор и в открывшемся окне по обычным правилам Windows указать путь к файлу рисунка. В качестве фоновых рисунков Рабочего стола можно использовать файлы различных типов (BMP, GIF, JPG и др.).
При необходимости можно выполнить более тонкую настройку Рабочего стола. Для перехода в соответствующий режим следует нажать кнопку Настройка рабочего стола, которая расположена под полем Фоновый рисунок. На экране появится OKI Ю Элементы рабочего стола, представленное на рис. 2.11.
Данное окно содержит две вкладки: Общие и Веб. На вкладке Общие в области Значки рабочего стола выбирают элементы Windows, значки которых должны отображаться на Рабочем столе (для этого следует установить соответствующие флажки). Можно управлять отображением следующих значков: Мои документы, Мой компьютер, Сетевое окружение и Internet Explorer. В любом случае рекомендуется включить отображение значка Мой компьютер.
При необходимости вы можете изменить значки элементов на Рабочем столе. Для этого в поле, расположенном под областью Значки рабочего стола, необходимо выбрать требуемый значок и нажать кнопку Сменить значок. В результате на экране появится окно Смена значка, в котором в поле Искать значки в следующем файле следует указать путь к файлу значка и название файла. Раскрывающийся список Выбрать значок из следующего списка содержит набор имеющихся значков (в одном файле может быть несколько значков). Чтобы выбрать значок, необходимо ввести путь к нему в поле Искать значки в следующем файле или выбрать значок из раскрывающегося списка Выбрать значок из следующего списка, после чего нажать кнопку ОК (если файл содержит несколько значков, то необходимо выполнить оба действия). Для указания пути к файлу значка можно также воспользоваться кнопкой Обзор.
В нижней части вкладки Общие находится флажок Выполнять очистку рабочего стола каждые 60 дней. При установленном данном флажке включается режим автоматической очистки Рабочего стола от неиспользуемых элементов. Для этого используется Мастер очистки рабочего стола, который каждые 60 дней автоматически запускается вместе с операционной системой. При необходимости можно в любой момент воспользоваться этим мастером, для чего следует нажать кнопку Очистить рабочий стол.
На вкладке Веб формируется список веб-содержимого Рабочего стола (отображение веб-элементов можно включить установкой соответствующих флажков). Новые элементы можно добавить в список с помощью кнопки Создать, удалить выбранные — с помощью кнопки Удалить. Чтобы перейти в режим просмотра и редактирования свойств выбранного элемента, следует нажать кнопку Свойства. Для немедленного обновления веб-содержимого Рабочего стола предназначена кнопка Синхронизировать. Если вы хотите запретить перемещение веб-элементов на Рабочем столе, установите флажок Закрепить элементы рабочего стола.
На вкладке Заставка (рис. 2.12) выбирают изображение (как правило, движущееся), которое запускается системой автоматически после простоя компьютера в течение некоторого времени. Этот промежуток задают в ноле Интервал.
↑ ВНИМАНИЕ
Требуемое изображение выбирают из раскрывающегося списка Заставка. Как и на вкладке Рабочий стол, в верхней части данной вкладки показывается выбранное изображение. При необходимости можно просмотреть выбранную заставку в полноэкранном режиме, для чего предназначена кнопка Просмотр.
Нажатием кнопки Параметры, расположенной справа от поля Заставка, можно перейти в режим просмотра и редактирования свойств выбранной заставки. Вид и состав данного окна зависят от конкретной заставки. Для заставки Windows ХР, которая выбрана на рис. 2.13, настраиваемых параметров пет, и при нажатии кнопки Параметры система выдаст соответствующее сообщение. Эта кнопка доступна, только если в поле Заставка выбрано любое значение, кроме Нет.
С помощью кнопки Питание можно перейти в режим настройки параметров электропитания монитора. При этом на экране появится окно Свойства: Электропитание, в котором выбирают схему управления питанием, устанавливают интервалы времени, через которые компьютер отключит монитор и жесткие диски от питания при отсутствии активности, а также определяю т значения других параметров.
Как уже отмечалось, для оформления Рабочего стола и элементов интерфейса пользователь выбирает определенную тему. Однако нередко возникает потребность более тонко настроить оформление, для чего предназначена отдельная вкладка (рис. 2.13).
В верхней части вкладки отображается образец оформления в соответствии с текущими настройками (заголовки активного и неактивного окна, текст в окне и др.).
Из раскрывающегося списка Окна и кнопки выбирают требуемый стиль оформления окон и кнопок. Содержимое этого списка зависит от темы, выбранной на вкладке Темы (см. рис. 2.9). Например, для темы Windows ХР из данного списка можно выбрать одно из следующих значений: Классический стиль или Стиль Windows ХР.
Из раскрывающегося списка Цветовая схема выбирают цветовую схему оформления. Содержимое данного списка зависит от стиля, выбранного в списке Окна и кнопки. Например, для стиля Windows ХР можно выбрать цветовую схему Оливковая, Серебристая или Стандартная (голубая). По умолчанию используется цветовая схема Стандартная.
Раскрывающийся список Размер шрифта содержит варианты размера шрифта, который можно применить для выбранной цветовой схемы. Например, для цветовой схемы Стандартная в данном списке присутствуют значения Обычный, Крупный шрифт и Огромный шрифт, а для цветовой схемы Тыква (ее можно выбрать, если параметру Окна и кнопки задано значение Классический стиль) устанавливают только один шрифт — Крупный.
При необходимости можно настроить определенные эффекты отображения элементов интерфейса, а также другие дополнительные параметры. Для того чтобы перейти в соответствующие режимы, следует воспользоваться кнопками Эффекты и Дополнительно, расположенными справа внизу вкладки. Рассмотрим данные режимы подробнее.
Для настройки дополнительных эффектов нажмите кнопку Эффекты, открывающую одноименное окно (рис. 2.14).
В данном окне настраивают следующие параметры.
- ? После установки флажка Применять следующий переходный эффект для меню и подсказок становится доступным раскрывающийся список, в котором можно выбрать режим затемнения или развертывания меню и подсказок.
- ? Флажок Применять следующий метод сглаживания экранных шрифтов доступен только в том случае, если видеоадаптер и монитор поддерживают не менее 256 цветов. При установке данного флажка из раскрывающегося списка можно выбрать одно из следующих значений: Обычный (этот способ рекомендуется выбирать для стационарных настольных мониторов) или Clear Туре (предназначен для портативных компьютеров).
- ? Установкой флажка Применять крупные значки включают режим использования значков большого размера для папок, файлов и ярлыков на Рабочем столе. Это удобно для людей с ослабленным зрением, однако при включенном данном режиме на Рабочем столе помещается меньше значков и ярлыков, чем обычно.
- ? Установкой флажка Отображать тени, отбрасываемые меню включают режим отображения прозрачных теней, благодаря чему меню приобретает объемный вид.?
- ? Если установлен флажок Отображать содержимое окна при перетаскивании, то при перемещении или изменении размеров окна его содержимое будет отображаться. Если этот флажок снят, то при выполнении указанных действий будет отображаться только контур (границы) окна.
- ? При установленном флажке Скрывать указатели вызова с клавиатуры до нажатия <Alt> обозначения активных объектов (элементов интерфейса) будут скрыты до тех пор, пока не начнется фактическое перемещение по системе (как правило, с помощью клавиш Alt, Tab или клавиш управления курсором). Отмечу, что в большинстве случаев такие обозначения представляют собой прямоугольник из точек, которым окружен активный объект (элемент интерфейса).
Большинство эффектов, конечно, повышают эргономичность интерфейса и обладают другими преимуществами, однако необходимо учитывать следующее: чем меньше эффектов включено, тем меньше нагрузка на зрение пользователя. Перефразируя известную поговорку, в данном случае можно сказать: «Простота — залог здоровья».
Для перехода в режим настройки дополнительных параметров оформления следует нажать на вкладке Оформление (см. рис. 2.13) кнопку Дополнительно. В результате на экране появится окно Дополнительное оформление, изображенное на рис. 2.15.
В данном окне можно выполнить тонкую настройку оформления каждого отдельного элемента интерфейса.
Раскрывающийся список Элемент содержит элементы интерфейса, параметры оформления которых можно изменять. Эти параметры настраивают в полях Размер, Шрифт и с помощью кнопок Цвет 1, Цвет 2. Данные параметры доступны в зависимости от того, какое значение выбрано в списке Элемент. Например, для элемента Заголовок активного окна можно настроить все перечисленные параметры. Если же в списке Элемент выбрать значение Рабочий стол, то будет доступна только кнопка Цвет 1 (см. рис. 2.15) и т. д. Для сохранения выполненных настроек следует в данном окне нажать кнопку ОК. С помощью кнопки Отмена можно выйти из данного режима без сохранения изменений.
Множество важных параметров находится на вкладке Параметры (см. рис. 2.7). В первую очередь здесь задают разрешение и частоту обновления экрана. Как настраивать данные параметры, рассказано выше, в подразделе «Наиболее важные технические характеристики монитора».
Из раскрывающегося списка Качество цветопередачи выбирают требуемое качество цветопередачи монитора. В большинстве случаев целесообразно использовать значение, установленное по умолчанию.
Если в работе монитора наблюдаются сбои, то для устранения возможных неполадок следует воспользоваться кнопкой Диагностика. При нажатии данной кнопки на экране появится окно Центра справки и поддержки, в котором можно найти необходимую информацию по возникшей проблеме.
Для перехода в режим настройки дополнительных параметров монитора и видеоадаптера предназначена кнопка Дополнительно. При нажатии этой кнопки на экране появится окно, изображенное на рис. 2.16.
Данное окно состоит из нескольких вкладок: Общие, Адаптер, Монитор, Диагностика и Управление цветом. В области Совместимость вкладки
Общие (она открыта на рис. 2.16) расположен переключатель, который может принимать следующие положения:
- ? Перезагрузить компьютер с новыми параметрами дисплея — изменения настроек монитора вступают в силу только после перезагрузки компьютера;
- ? Применить новые параметры дисплея без перезагрузки — изменения настроек монитора вступают в силу сразу после нажатия на вкладке Параметры (см. рис. 2.7) кнопки Применить или ОК;
- ? Запросить перед применением новых параметров дисплея — после изменения настроек монитора система выдаст запрос на подтверждение перезагрузки.
Следует учитывать, что некоторые программы могут работать некорректно, если после изменения параметров настройки монитора вы не перезагрузите компьютер.
Статья из книги: Как сохранить зрение при работе на компьютере | Д. Донцов.


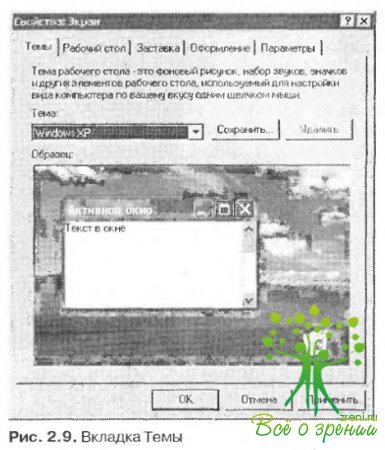
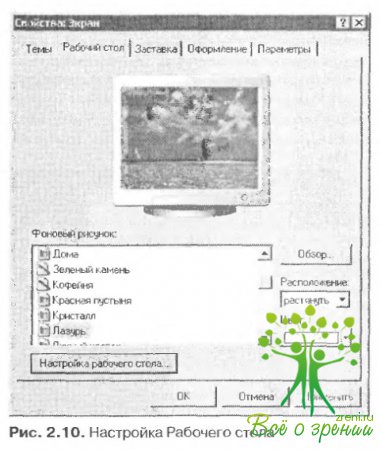
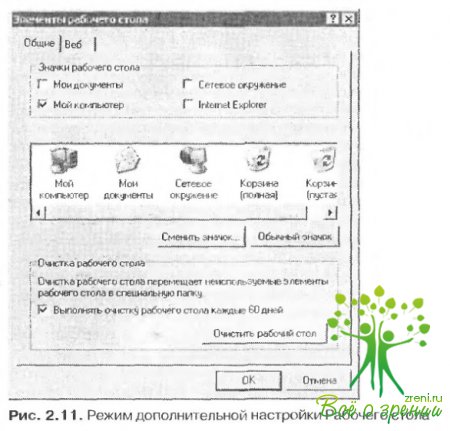
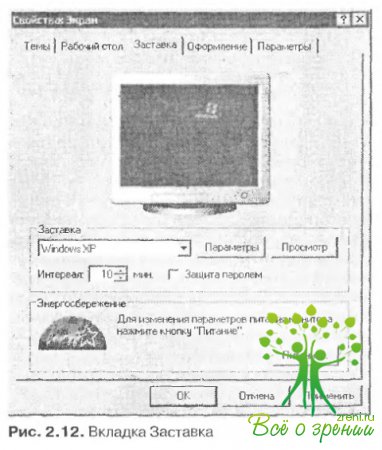
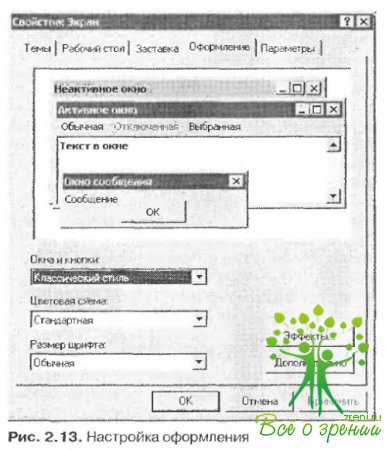

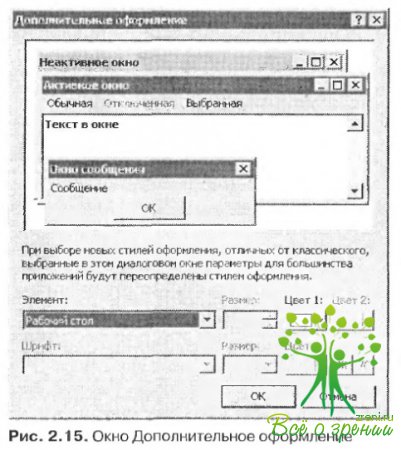

Комментариев 0